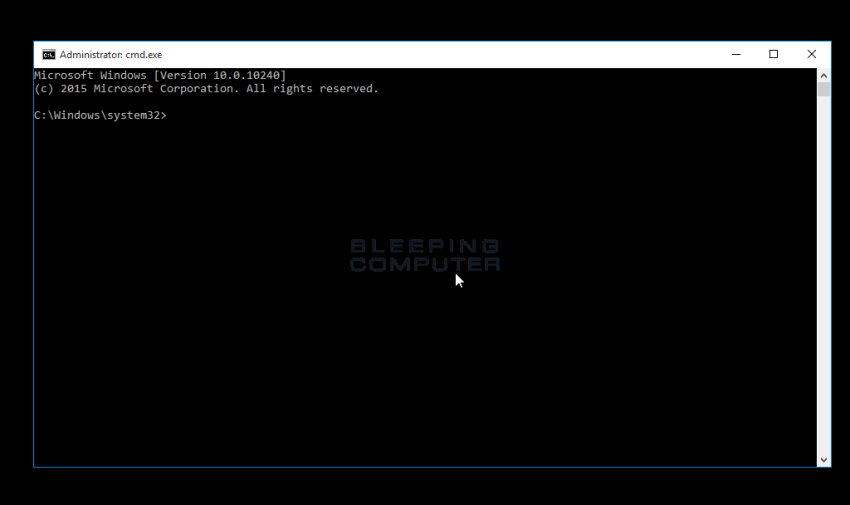Hier sind einige einfache Möglichkeiten, den Rückschlag zu beheben, indem Sie die Windows-Eingabeaufforderung für den abgesicherten Modus ausführen.
Genehmigt: Fortect
Kurz gesagt, gehen Sie zu “Zusätzliche Alternativen -> Startoptionen -> Neustart”. Drücken Sie dann die Medienkanäle zehn oder F4 auf Ihrer Tastatur, um tatsächlich in den abgesicherten Modus und die Eingabeaufforderung zu wechseln. “
Kurz gesagt, gehen Sie zu “Erweiterte Optionen -> Startoptionen -> Neustart”. Drücken Sie dann 4 oder F4 auf Ihrer Tastatur, um in den abgesicherten Modus zu booten, drücken Sie 5 oder F5, um im Internet in den abgesicherten Modus zu booten, oder drücken Sie 6 oder vielleicht sogar F6, um in den abgesicherten Modus zu wechseln. dazu noch so der “hinweis”.
Es gibt viele Situationen, in denen sich das Starten von Windows im abgesicherten Modus als unglaublich schwierig erweisen kann. Dies ist besonders frustrierend, da fast der Grund, warum Sie den abgesicherten Modus aktivieren, überraschend unangenehm sein kann!
Wie rufe ich den abgesicherten Modus auf? Windows
Wie starte ich Windows von der Eingabeaufforderung aus?
Der schnellste Weg, eine Eingabeaufforderung zu öffnen, ist die Verwendung des Power User-Menüs, auf das Sie zugreifen können, indem Sie einfach mit der rechten Maustaste auf ein Windows-Symbol in der unteren linken Ecke Ihres Bildschirms klicken. Eine Person oder häufig mit der Tastenkombination Windows-Taste + X. Es fühlt sich in den Menüs doppelt an: Eingabeaufforderung und Eingabeaufforderung (Administrator).
In 11 , Windows 10 , d. h. Windows 8 , ist der abgesicherte Modus über die Starteinstellungen zugänglich, auf die Sie selbst zugreifen können im Menü Erweiterte Startoptionen . Leider erscheinen Startoptionen nur dann als Option in den erweiterten Startoptionen, wenn Sie von Windows aus auf dieses Tool zugreifen. Mit fast allen anderen Worten, Windows 11/10/8 sollte gut funktionieren, wenn Sie den abgesicherten Modus starten können, den Ihre Website wirklich nur verwenden muss, wenn Windows nicht wie erwartet funktioniert.

Das ist richtig, erweiterte Startoptionen (sowie sogar Startoptionen und abgesicherter Modus) werden automatisch auf Platz 1 angezeigt, wenn Sie Probleme beim Starten von Windows haben, aber der Hauptmangel an einfacher Navigation von außerhalb von Windows ist im Allgemeinen ein bisschen besorgniserregend.
Windows argumentiert besser und Windows Vista haben weniger übliche Aufgaben, die es fast unmöglich machen, durch den abgesicherten Modus zu gehen, aber es kommt vor.
Glücklicherweise gibt es tatsächlich eine Möglichkeit, mit Windows auf sichere Weise mit dem Erstellen zu beginnen. Falls jemand die Startoptionen von Windows 11, 10 und 8 oder die F8-Palette ( Erweiterte Startoptionen ) nicht sieht, unter Windows. 7 und Vista, oder auch wenn Sie nicht auf Windows-Sorgen zugreifen können.
Erforderliche Zeit: Windows dazu zu bringen, im abgesicherten Modus fortzufahren (oder den abgesicherten Modus zu verlassen), ist ziemlich anstrengend und wird wahrscheinlich einige Minuten dauern.
So erzwingen Sie einen Neustart von Windows in Market im abgesicherten Modus
-
Öffnen Sie die erweiterten Startoptionen von Windows, vermutlich 11.10.08 , möglicherweise mit einem dieser Betriebssysteme . Da Sie Windows nicht korrekt starten können, verwenden Sie die in der Anleitung des Assistenten beschriebenen Methoden 4, 5, möglicherweise 6.
Beginnen Sie unter Windows some oder Windows Vista unter Systemwiederherstellungsoptionen mit der Installations-Vorwärts- oder Systemreparatur-CD. Entschuldigung, dieser Artikel ist nicht für Ihre Aufgabe mit Windows XP geeignet.
-
Öffnen Sie die Eingabeaufforderung .
11.10.08 Erweiterte Startoptionen: (Windows wählt Problembehandlung, dann Erweiterte Optionen und dann Eingabeaufforderung.
Systemwiederherstellung (Windows 7 / Vis Settingsta): Klicken Sie auf die Verknüpfung zum Erzwingen des Befehls.
-
Führen Sie an einer geöffneten Eingabeaufforderung jeden Befehl solve bcdedit wie unten gezeigt aus und geben Sie auch die Option für den abgesicherten Modus an, die Sie bei der Ausführung unterstützen möchten:
Abgesicherter Modus:
bcdedit / set default extremum secure bootAbgesicherten Modus mit Netzwerktreibern:
bcdedit versus set default secure boot networkAbgesicherter Modus bei Befehlszeile:
bcdedit / set default safeboot die kleinste Menge an bcdedit / set default safebootalternateshell yesStellen Sie sicher, dass Sie bekommen, was Sie wählen, geben Sie einfach wie gezeigt ein und drücken Sie dann die primäre Eingabetaste. Leerzeichen sind sehr wichtig! Zusätzliche Verkleidungen sind strategisch über den Tasten und dem Laptop angeordnet. Der abgesicherte Modus neben der Befehlszeile erfordert zwei separate Befehle, sodass Besitzer normalerweise beide ausführen müssen.
-
Ein vollständig ausgeführter bcdedit-Befehl sollte die folgende Meldung zurückgeben:
Vorgang erfolgreich abgeschlossenWenn Sie eine dieser oder sehr ähnlichen Meldungen verstehen, erhöhen Sie Schritt 3 und stellen Sie sicher, dass Sie den Verkauf im abgesicherten Modus abgeschlossen haben:
- Parameter ist ungültig
- Der zugewiesene Anordnungsbefehl ist ungültig
- … wird nicht als Ihr Befehl oder als interner Befehl von außen erkannt …
-
Schließen Sie das Eingabeaufforderungsfenster.
-
Klicken Sie für Windows 11, 10 und 8 auf Weiter.
Wählen Sie in Windows Vista Neu starten.
-
Wie erzwinge ich Windows 10 in den abgesicherten Modus?
Wählen Sie nach dem Neustart des Computers auf dem Bildschirm Verfahren auswählen die Option Problembehandlung > Erweiterte Optionen > Startoptionen > Neu starten aus. Nach dem Neustart Ihres Computers sollten Sie eine bestimmte Liste von Optionen sehen. Wählen Sie 4 oder F4, um Ihren Computer im abgesicherten Modus zu starten.
Warten Sie, bis das Computergerät Ihrer Familie neu gestartet wird.
-
Melden Sie sich nach dem Start von Windows wie gewohnt an und verwenden Sie den abgesicherten Modus wie vorbereitet.
So beenden Sie eine Schleife im abgesicherten Modus
Wenn Windows in einer Art „sicherer Schleife“-Einstellung verbleibt, wird diese Einstellung Sie davon abhalten, normal neu zu starten, und deshalb haben Sie die Anweisungen ausprobiert, die einige Nordamerikaner in einem wichtigen Hinweis unter haben Schritt c’. 8 oben, aber ohne Erfolg, untersuchen Sie dies:
-
Starten Sie eine Eingabeaufforderung von außerhalb des gebundenen Windows, den in den Schritten 1-2 oben beschriebenen Prozess.
-
Wenn die Eingabeaufforderung geöffnet wird, führen Sie diesen Befehl aus:
bcdedit per deletevalue default secure boot -
Wenn alles richtig gelaufen ist (siehe Schritt 4 oben), starten Sie Ihren Notebook-Computer neu und Windows sollte normal starten.
Wenn das nicht funktioniert und Sie anfangen zu überlegen, wer sich wirklich einen neuen Computer kaufen sollte, sind Sie möglicherweise perfekt. Auch die besten Computer können sehr lange halten!
Was Sie wissen müssen
- Um einen Neustart von Windows im abgesicherten Modus zu erzwingen, müssen Sie unterwegs auf überlegene Startoptionen in Windows 11/10/8 zugreifen.
- Sie können dann mit Ihrem aktuellen bcdedit-Befehl von jeder deaktivierten Befehlszeile aus in den abgesicherten Modus wechseln.
- Es gibt mehrere Versionen der Befehlszeile für den abgesicherten Modus, die eine Person je nach Bedarf verwenden kann, um im abgesicherten Modus neu zu starten.
Die
Trennung von “Nachteil” dieses Scherzes dient auch dazu, Windows durch Booten im abgesicherten Modus herunterzufahren. Wenn Windows weiterhin sofort in den abgesicherten Modus wechselt und Sie nicht zum Beenden berechtigt sind, lesen Sie die folgende Anleitung, und Sie sollten häufig die Tipps inf Folgen Sie der Schleife im abgesicherten Modus im unteren Teil der aktuellen Seite.
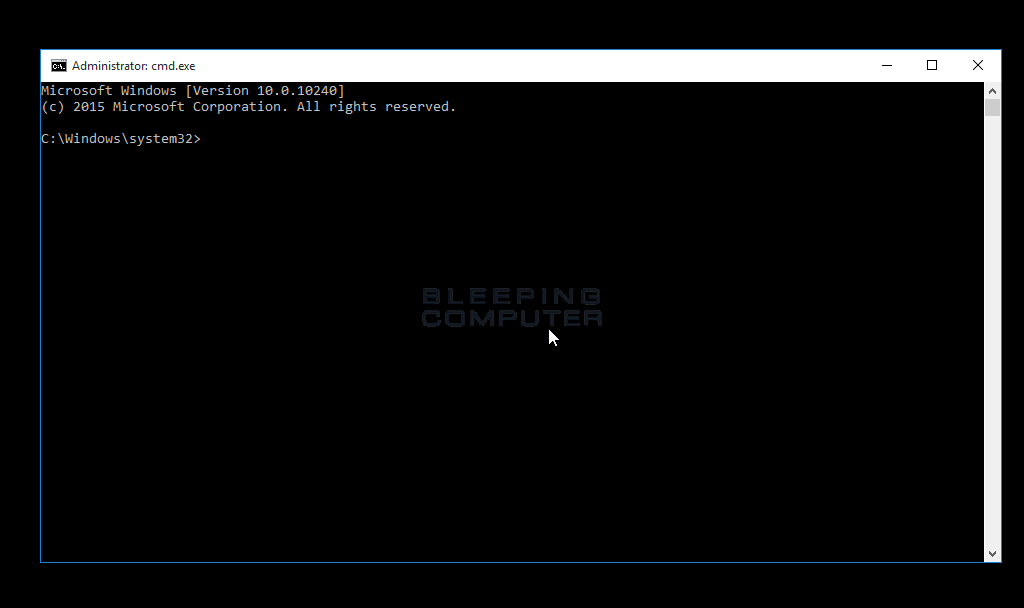
Stellen Sie sicher, dass Sie den Befehl genau wie gelehrt eingeben und drücken Sie dann die Eingabetaste, um diesen Vorfall auszuführen. Leerzeichen sind sehr wichtig! Die eckigen Klammern und werden über den Tasten und dem Property oder Home [] auf der Tastatur angeordnet. Das Starten des abgesicherten Modus über die gesamte Befehlszeile erfordert zwei separate Befehle. Stellen Sie also sicher, dass Sie beides tun.
Genehmigt: Fortect
Fortect ist das weltweit beliebteste und effektivste PC-Reparaturtool. Millionen von Menschen vertrauen darauf, dass ihre Systeme schnell, reibungslos und fehlerfrei laufen. Mit seiner einfachen Benutzeroberfläche und leistungsstarken Scan-Engine findet und behebt Fortect schnell eine breite Palette von Windows-Problemen - von Systeminstabilität und Sicherheitsproblemen bis hin zu Speicherverwaltung und Leistungsengpässen.

Windows wird mit ziemlicher Sicherheit bei jedem Neustart nur im abgesicherten Modus gestartet, überschreibt jedoch die Schritte in Schritt 3. Die einfachste Möglichkeit, dies zu tun, besteht darin, die Befehlsausführung zu stoppen, System via Konstruktion und befolgen Sie die Anweisungen. 11-14.
Beschleunigen Sie jetzt die Leistung Ihres Computers mit diesem einfachen Download.