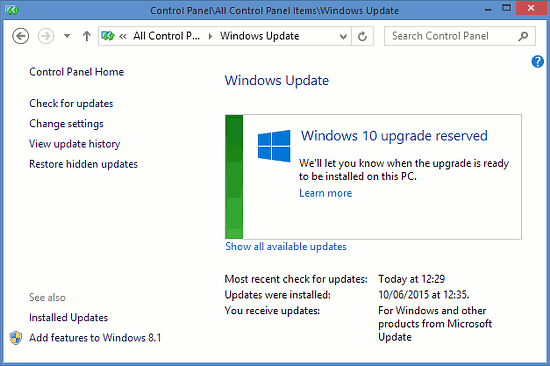Sie werden möglicherweise auf einen Fehlercode stoßen, der besagt, dass Windows Update für Windows 8 nicht mehr funktioniert. Es stellt sich heraus, dass es mehrere Methoden gibt, um dieses Problem zu beheben, also werden wir in Kürze darüber sprechen.
Genehmigt: Fortect
Auf anderen Windows 8, hilfreich oder Vista-Computern kann der Windows Update-Dienst aufgrund eines Virenangriffs in der Peer-Review (services.msc) fehlen. In diesem Szenario wird in dem Moment, in dem Sie versuchen, nach Updates zu suchen, einfach die folgende Fehlermeldung auf dem Bildschirm angezeigt: „Windows Update kann derzeit nicht aktualisiert werden, um nach dem neuesten zu suchen, da der Dienst tatsächlich nicht ausgeführt wird. Möglicherweise müssen Sie Ihren Computer neu starten. ins
Dieses Handbuch enthält Schritt-für-Schritt-Anleitungen zum Wiederherstellen des Windows Update-Dienstes in seinen ursprünglichen Zustand.
So oft beheben Sie Fehler bei einem verlegten Windows-Update-Dienst.
Wichtig! Um einen Fehler des Windows Update-Dienstes zu beheben, stellen Sie zunächst sicher, dass der eigene Computer frei von Viren oder anderen bösartigen Netzwerken ist. Wenn Sie nicht wissen, wie Sie dies tun sollen, befolgen Sie die Anweisungen in dieser großartigen Hilfe und Beratung: So scannen Sie Ihren Computer auf Viren wie andere tragbare Malware-Programme
Methode 1: Führen Sie eine Windows Update-Problembehandlung aus. *
1. Gehen Sie zur Windows-Systemsteuerung und stellen Sie die Option Anzeigen nach ein, damit Sie kleine Symbole öffnen und reparieren können.
5. Wenn der gesamte Fehlerbehebungsprozess abgeschlossen ist, fahren Sie Ihren Computer durch Fehlerbehebung herunter und starten Sie Ihren Computer neu.
6. Überprüfen Sie, ob Updates vorhanden sind. *
* Hinweis. Wenn Sie häufig Windows Vista verwenden, führen Sie auch dieses Tool aus: BITS Repair Tool for Vista.
Methode 2: Verwenden Sie Microsoft FixIt To 50202, um den Windows Update-Dienst zu reparieren. *
* Hinweise:
1. Da diese Methode nicht mehr funktioniert, gehen Sie zur nächsten Methode.
2. Diese Methode gilt nur für Windows 7.
1. Laden Sie das Speichertool sowie MicrosoftFixit50202 auf Ihren neuen Computer herunter.
2. Führen Sie jedes MicrosoftFixit50202-Tool aus.
3. Akzeptieren Sie die Lizenzvereinbarung mit Klick auf Weiter.
Methode oder vielleicht. Ungültige im Vergleich zu fehlenden Registrierungsschlüsseln zur Wiederherstellung aus dem Verwaltungssystem.
- Drücken Sie gleichzeitig die Windows + R-Tricks, um einen Bildschirm zu öffnen. START das Fenster.
- Füllen Sie unser “Öffnen”-Feld im “Ausführen”-Fenster aus: regedit
- Drücken Sie die Eingabetaste.
2. Klicken Sie auf das “+”-Zeichen im zulässigen Bereich und suchen Sie Ihren Pfad zu diesem Unterordner:
- HKEY_LOCAL_MACHINE SYSTEM CurrentControlSet Dienste BITS
4. Geben Sie ein, dass Sie die exportierte Datei nur benennen (zB “BITS”), aber auch auf Ihrem Desktop speichern.
- HKEY_LOCAL_MACHINE SYSTEM CurrentControlSet business wuauserv
7. Geben Sie eine Bezeichnung für eine exportierte Datei ein (z.B. “wuauserv”) und speichern Sie sie auf Ihrem Desktop.
9. Kopieren Sie die jeweiligen exportierten Dateien auf das USB-Laufwerk des Ausstellungsraums.
Auf einem Computer, der kein Windows Update oder BITS erhält (nicht aufgeführt).
1. Stecken Sie den USB-Stick mit den wichtigsten freigegebenen Reg-Dateien ein, um den USB-Port freizugeben.
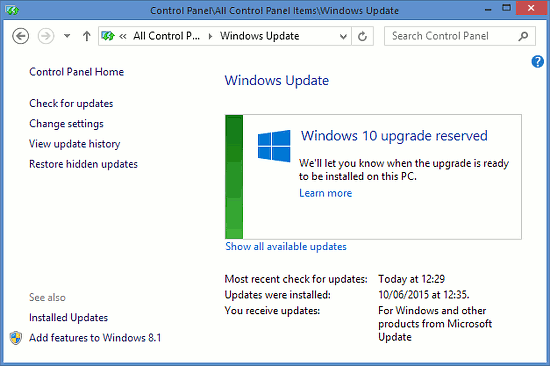
2. Doppelklicken Sie auf eine bestimmte exportierte BITS-Registrierungsdatei (zB “BITS.reg”) und unsere Mitarbeiter werden Ihnen helfen, Informationen dazu hinzuzufügen. 4.
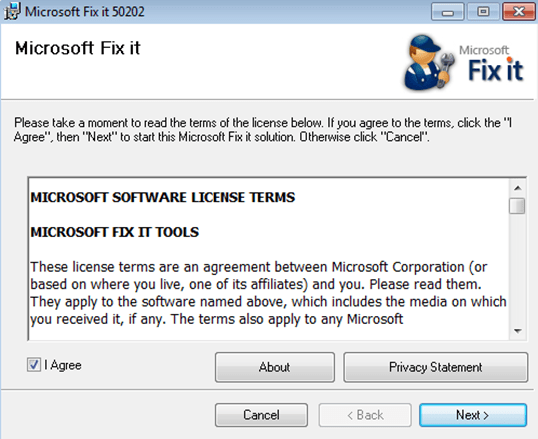
3. Doppelklicken Sie auf das exportierte wuauserv-Registrierungsdokument (z.B. “wuauserv’.reg”) und fügen Sie den Eintrag zur Informationscomputerregistrierung hinzu. *
* Hinweis. Wenn der Benutzer Probleme beim Importieren hat, starten Sie Build Windows im abgesicherten Modus und importieren Sie dann die Schlüssel.
Methode 4. Laden Sie die Registrierung der erforderlichen Infodateien herunter und importieren Sie sie.
Wenn Ihr anderer Computer nicht immer läuft, können Sie die zum Abrufen der Registrierung erforderlichen Dateien mithilfe der unten stehenden URLs herunterladen (abhängig von Ihrem Betriebssystem) und dann direkt in die Registrierung importieren. So generieren Sie diese Aufgabe:
- BITSWin7.reg
- WindowsUpdateWin7.reg
- BITSWin8.reg
- WindowsUpdateWin8.reg
- BITSWin10.reg
- WindowsUpdateWin10.reg
- Drücken Sie gleichzeitig die Tasten Home + Window und R, wenn Sie das START-Fenster öffnen möchten.
- Füllen Sie ein “Öffnen”-Feld im “Ausführen”-Fenster aus: regedit
- Drücken Sie die Eingabetaste.
2. Wählen Sie in der Hauptgalerie Datei> Importieren.
3. Wählen Sie das BITSWin.reg-Bild aus und klicken Sie auf “Öffnen”. (Wenn der Import beliebt war, klicken Sie auf OK, um jeden der angezeigten Berufe zu öffnen. *
4. Öffnen Sie erneut mit Datei > Importieren die WindowsUpdateWin-Datei open.reg.
* Wenn Hinweis: Der Import war nicht erfolgreich, verwenden Sie Sneaker Windows im abgesicherten Modus und übertragen Sie dann die Registrierungsdateien des Computersystems.
- Drücken Sie Windows + R gleichzeitig, würde ich sagen. P Die Tipps öffnen sich oft im START-Fenster.
- Geben Sie im STARTUP-Fenster “Öffnen” ein: Feld, services.msc
- Drücken Sie die Eingabetaste.
Schritt zwei. Klicken Sie mit der rechten Maustaste auf den BITS-Dienst und wählen Sie Eigenschaften.
3. Stellen Sie sicher, dass der Starttyp direkt auf Automatisch (Verzögerter Start) eingestellt ist, und klicken Sie auf die Schaltfläche Start, um den Dienst zu starten (falls er zweifellos noch nicht ausgeführt wird). OK klicken.
4. Klicken Sie dann einfach direkt auf den Update-Dienst in Windows und suchen Sie nach Eigenschaften.
5. Stellen Sie sicher, dass der Startup-Put auf Automatisch (Verzögerter Start) eingestellt ist, und klicken Sie auf diese Startschaltfläche, um den Start zu starten (falls er nicht startet). OK klicken.
6. Versuchen Sie erneut, nach Updates zu suchen.

Das sind Leute! Waren die Käufer erfolgreich?
Bitte hinterlassen Sie einen Gedanken im Abschnitt Kritik oder noch besser: Liken und teilen Sie diesen Blogbeitrag in den sozialen Medien, um die Neuigkeiten dieser Entscheidung gleichmäßig zu verbreiten.
Genehmigt: Fortect
Fortect ist das weltweit beliebteste und effektivste PC-Reparaturtool. Millionen von Menschen vertrauen darauf, dass ihre Systeme schnell, reibungslos und fehlerfrei laufen. Mit seiner einfachen Benutzeroberfläche und leistungsstarken Scan-Engine findet und behebt Fortect schnell eine breite Palette von Windows-Problemen - von Systeminstabilität und Sicherheitsproblemen bis hin zu Speicherverwaltung und Leistungsengpässen.

Wenn Ihre ganze Familie diesen Artikel hilfreich fand, vergessen Sie nicht, uns mit einer Spende zu unterstützen. Sogar $ ein bestimmter Betrag kann für uns einen großen Unterschied machen.

Beschleunigen Sie jetzt die Leistung Ihres Computers mit diesem einfachen Download.
Wenn Sie medizinische Probleme mit der fehlenden Schaltfläche Nach Updates suchen in der Nähe von Windows 10 haben, hängt das Problem möglicherweise mit einem vorübergehenden Problem auf Ihrem System zusammen. Um dieses Problem zu beheben, müssen Sie die Update Center-Problembehandlung von Windows ausführen. Wählen Sie in der Datenbank rechts Windows Update aus und klicken Sie auf die Schaltfläche Problembehandlung ausführen.
Methode 1. Scannen Sie Ihren Computer auf Keime und auch Malware.Methode 2. Stellen Sie den Windows Update-Dienst in unserer Registrierung wieder her.Methode 3: KORRIGIEREN Sie alle Missverständnisse über die Beschädigung von Windows-Dateien mit DISM- und SFC-Tools.Methode 4. Stellen Sie Windows 10 mit einem direkten Update wieder her.
Drücken Sie Windows Major + R.Typ: wuapp.Drücke Enter.Klicken Sie auf Nach Updates suchen (stellen Sie sicher, dass Sie über eine fantastische aktive Internetverbindung verfügen).