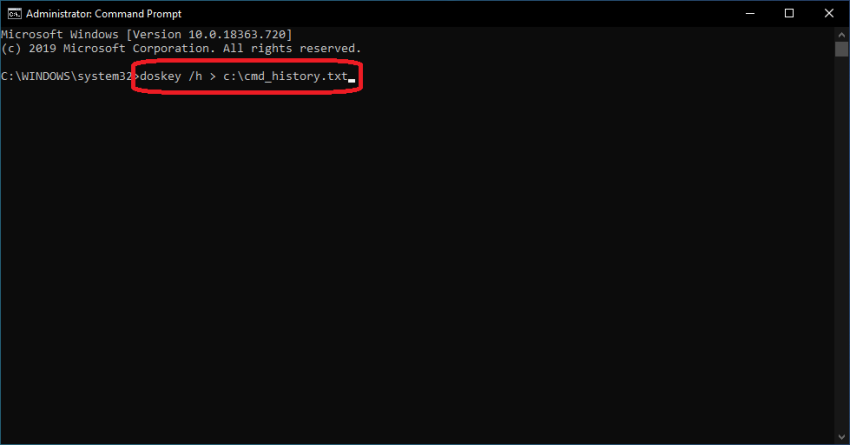In den letzten Tagen sind einige Süchtige auf eine Fehlermeldung mit dem Befehlsverlauf in Windows gestoßen. Dieses Problem tritt aus vielen Gründen auf. Lassen Sie uns dies weiter unten besprechen.
Genehmigt: Fortect
Wie kann ich Befehlstraditionen in Windows anzeigen?
Start öffnen.Suchen Sie die Eingabeaufforderung und klicken Sie auch auf das höchste Ergebnis, um die Konsole anzuzeigen.Geben Sie den folgenden Befehl ein, der den Verlauf und die Werte des Befehls anzeigen kann. Geben Sie ein: doskey / history.
So exportieren Sie den Befehlszeilenverlauf in eine Datei
Im Gegensatz zur Linux-Befehlskonsole ist der Verlauf wahrscheinlich nur für die aktuelle Sitzung verfügbar. Wenn bestimmte Eigentümer die Befehlszeile schließen, kann der Verlauf ebenfalls gelöscht werden, aber Sie können einen grundlegenden do-Befehl verwenden, um den Verlauf aufgrund der von Ihnen eingegebenen Befehle in einer Datei zu speichern.
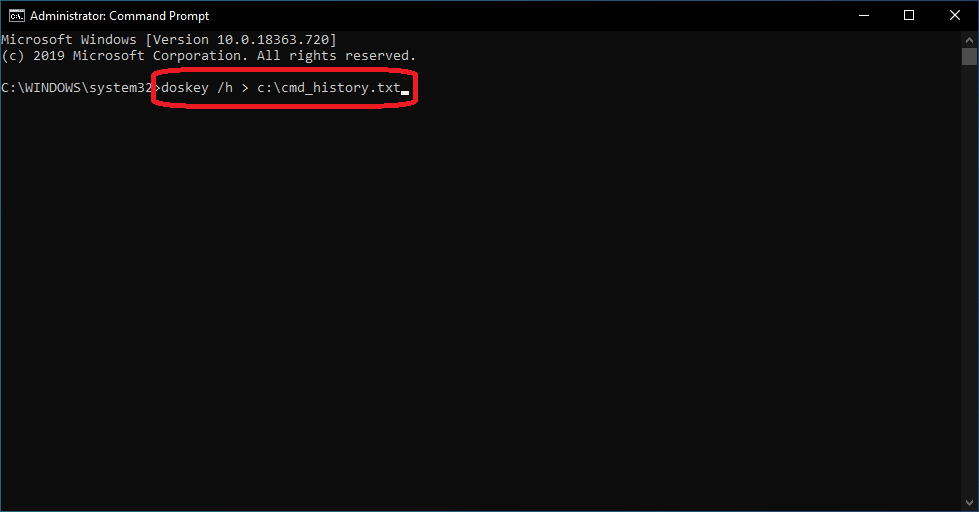
Befehlszeilenverlauf anzeigen L mit Hotkey
Ihre Tastatur sieht grundsätzlich Ihren aktuellen Spielverlauf in einem Eingabeaufforderungsfenster. So öffnen Sie ein Eingabeaufforderungsfenster. Alle vorherigen Anweisungen gehen verloren, wenn das Hauptprogramm neu gestartet wird.
Wie zeige ich Eingabeaufforderungsprotokolle an?
Öffnen Sie die gesamte Registerkarte Ausführen mit der Tastenkombination Windows-Taste + R.Geben Sie „cmd“ ein und drücken Sie die Eingabetaste, um ein Eingabeaufforderungsfenster zu öffnen.Geben Sie „eventvwr“ in eine Art „Induce“-Feld ein und drücken Sie die Eingabetaste.So speichern Sie den Befehlsverlauf
Wenn Sie den im Eingabeaufforderungsfenster eingegebenen Befehl speichern müssen, können Sie dies tun, indem Sie den doskey ausführen /history mitteilen und in eine Textdatei umleiten. (Natürlich können Sie einfach das /history-Verzeichnis ausführen und den Text in eine andere Anwendung kopieren/einfügen, die mit dem Kurs verbunden ist.)
Wie suche ich den Befehl Geschichte?
Um jede Reihenfolge in der Historie zu verstehen, drücken Sie mehrmals Strg + R 😉 Wenn ich das richtig sehe, möchten Sie zusätzlich ältere Datensätze finden, drücken Sie erneut Strg + R.
Befehlszeilenverlauf speichern:
In diesem Artikel oben haben wir nun gezeigt, wie Sie den Befehlszeilenverlauf in Windows nachschlagen. Ist Ihnen diese Art von Artikel hilfreich? Vergessen Sie nicht, Ihr Gutes zu teilen. Schauen Sie sich den Abschnitt unten an.
Genehmigt: Fortect
Fortect ist das weltweit beliebteste und effektivste PC-Reparaturtool. Millionen von Menschen vertrauen darauf, dass ihre Systeme schnell, reibungslos und fehlerfrei laufen. Mit seiner einfachen Benutzeroberfläche und leistungsstarken Scan-Engine findet und behebt Fortect schnell eine breite Palette von Windows-Problemen - von Systeminstabilität und Sicherheitsproblemen bis hin zu Speicherverwaltung und Leistungsengpässen.

Der Quick Was-Befehl wurde von Ihrem Administrator deaktiviert.
Wenn Sie aus irgendeinem Grund nur Make for DX machen möchten. Aktivieren Sie den Zeilenbefehl Verkaufen, deaktivieren Sie grundsätzlich die Richtlinieneinstellung Befehlszeilenzugriff verweigern. Entfernen Sie DisableCMD in der PC-Registrierung oder setzen Sie dword auf 1.

Wie erstelle ich eine Liste von Eingabeaufforderungen?
Am einfachsten geben Sie help ein und bewegen Enter Command Prompt und ti listet alle diese aktuellen Tools und verfügbaren Befehle auf. Wenn der Beitrag zu lang ist, können Sie alle unsere Ausgaben in einer Textdatei speichern und sie dann in Ihrem bevorzugten Editor öffnen, um sie einzeln anzusehen.
Was ist die Haupteingabeaufforderung in Windows 11?
Windows 11 hat, wie mehrere andere Versionen von Windows, einen Befehlszeilenübersetzer namens Command Prompt. Es ist zweifellos eine Aufgabe, die diese grafische Windows-Benutzeroberfläche verwendet, um eine Filmvorschlagsbox mit einer brandneuen textbasierten Benutzeroberfläche (GUI) nachzuahmen. Es wird verwendet, um Informationen über eingegebene Befehle zu verteilen. Daher verwenden die meisten dieser Befehle Skripte und Stapeldateien, um Gewohnheiten zu automatisieren, komplexe Autorisierungsaufgaben durchzuführen, Fehler zu beheben oder detaillierte Windows-Probleme zu lösen.
Können Sie sehen Verlauf der Eingabeaufforderung?
Öffnen Sie das Startmenü und geben Sie cmd in die eigentliche Suchleiste ein. Klicken Sie mit der rechten Maustaste auf die Command Ray-Anwendung und wählen Sie Als Administrator ausführen, um fortzufahren. Geben Sie doskey / h> c: cmd_history ein. Jetzt können Sie den Verlauf all dieser Bestellungen früher in diesem Artikel sehen, die in dieser Lodge verfolgt wurden.
Schritte zur Verwendung des Windows-Verlaufs-Tooltip
Wenn Sie irgendwelche Zweifel bezüglich dieses Trainings haben, können Sie Ihre Kommentare abgeben Familienfragen unten. Wir sorgen dafür, dass sie bestmöglich behandelt werden. Es gibt eine Reihe von zweiten geheimen Tricks für Windows 10, die Sie vielleicht nicht mögen und die Sie sich ansehen sollten.
Löschen Sie die Laufzeit, um den Verlauf in Windows zu speichern . Sie können Apps, einschließlich weniger von denen, die Sie tatsächlich verwenden, viel schneller finden und starten, als Sie es sofort können. Über traditionelle Methoden. Können Benutzer den Ausführungsdialog tatsächlich verwenden, um die schwere Arbeit direkt zu erledigen, wenn Sie schon immer ein Power-Benutzer waren.
Befehl mithilfe des DOSKEY-Verlaufs anzeigen
Diese Route ist ganz einfach. Nachdem Sie die letzte Befehlsfolge oft im Eingabeaufforderungsfenster eingegeben haben, müssen Sie nur noch den folgenden Befehl in einer Art Fenster eingeben.
Beschleunigen Sie jetzt die Leistung Ihres Computers mit diesem einfachen Download.