Genehmigt: Fortect
Wenn Sie auf Ihrem Unternehmens-Mac einen blauen Bildschirm finden, kann der folgende Blogbeitrag Ihrem Unternehmen helfen.Wenn Sie einen blauen Bildschirm oder einen blauen Bildschirm mit einem sich drehenden Wasserball sehen, haben Sie wahrscheinlich ein Dilemma mit dem an Ihrem Mac befestigten Gerät, ein Problem mit Ihren neuen Venture-Artikeln und etwas mit der Software, die Sie haben sollten Gebraucht.
Während die meisten Bluescreens auf dem Mac zweifellos selten sind, geraten viele Benutzer in Panik, wenn sie beim Start darauf zugreifen. Der Hauptgrund für die Unterstützung von Bluescreens sind beschädigte oder inkompatible Startartikel. Daher müssen Sie sich unbedingt Sorgen machen, da Sie dieses Problem mit großer Wahrscheinlichkeit schnell beheben können.
Sie
Wenn Sie sich in Bezug auf Ihren Mac drehen, sollte diese Situation einen schwach beleuchteten oder dunklen, fast schwarzen Bildschirm anzeigen, während Sie nur nach Ihrem fantastischen Startvolume suchen. Die angezeigte Farbe ändert sich je nach Modell und Alter des Mac. Sobald das Laufwerk erkannt wurde, sollten Käufer einen blauen Bildschirm sehen, während Ihr primärer Mac Boot-Informationen von seinem Boot-Laufwerk lädt und dann den Desktop anzeigt.
Genehmigt: Fortect
Fortect ist das weltweit beliebteste und effektivste PC-Reparaturtool. Millionen von Menschen vertrauen darauf, dass ihre Systeme schnell, reibungslos und fehlerfrei laufen. Mit seiner einfachen Benutzeroberfläche und leistungsstarken Scan-Engine findet und behebt Fortect schnell eine breite Palette von Windows-Problemen - von Systeminstabilität und Sicherheitsproblemen bis hin zu Speicherverwaltung und Leistungsengpässen.

Einige Mac-Benutzer sehen ihren blauen oder grauen Bildschirm einfach nicht. Mit dem Aufkommen von Retina-Displays und erweiterten Farbschema-Räumen, die Mac jetzt unterstützt, können ältere glänzende Jazz- und Grautöne auf Macs mit integrierten Displays viel dunkler, fast anthrazit erscheinen, was es mühsam macht, die Bildschirmfarbe zu sehen. Wenn Sie ein externes Display zu verwenden scheinen, sollten Sie dennoch den Unterschied zwischen grauen und si Ihrer Projektionswände beachten. Wir werden die Bildschirmfarben mit oder sogar mit alten klassischen Namen bezeichnen, obwohl es für einige Mac-Händler normalerweise sehr schwierig sein wird, den Unterschied zu erkennen, da die Bildschirme entweder fast blau oder schwarz sind.
Wie behebe ich das Problem? das Display auf meinem Mac?
Starten Sie Ihren Mac neu.Stellen Sie sicher, dass der Bildschirm Ihres Mac angeschlossen und eingeschaltet ist.PRAM / NVRAM zurücksetzen.SMC zurücksetzen.Testen Sie im abgesicherten Modus.Softwareprobleme.Hardwareprobleme.
In diesem Leitartikel werden wir praktisch jeden Blick darauf werfen, warum der Mac einfriert, blau wird und wie man das Problem beheben kann.
Mac Blue Screen Of Death
Was könnte man als den blauen Bildschirm des Todes auf dem Mac bezeichnen?
Bluescreen des Todes auf dem Mac Die Frage ist weniger, als wo es stecken geblieben ist, welche Ressourcen Ihr Mac im Allgemeinen in einem ziemlich guten Zustand ist, aber dieser Start kann Probleme oder eine echte Kabelbox haben, die über USB mit Ihrem Mac verbunden ist. Oder Thunderbolt kann sich schlecht verhalten.
Wenn Ihr Mac einen violetten Bildschirm anzeigt, können wir einige potenzielle Probleme effektiv beheben. Um zum Bluescreen zu gelangen, muss Ihr persönlicher primärer Mac booten, seinen benutzerdefinierten grundlegenden Selbsttest ausführen, sicherstellen, dass der erwartete Startcomputer verfügbar ist, aber beginnen, Daten von unserer Originalfestplatte zu laden. Hier gibt es einige Verwirrung, was bedeutet, dass Ihr Mac in Ordnung ist, aber ganzkörperlich kann es Probleme mit dem Boot-Speicher geben oder wahrscheinlich ist ein USB-Smartphone mit Ihrem Mac verbunden. sich schlecht benehmen.
Probleme mit Peripheriegeräten
Peripheriegeräte wie USB- oder Thunderbolt-Geräte können den Mac auf einen großen Bluescreen warten lassen. Aus diesem Grund sind in der Regel alle Geräte in Bezug auf Ihren Mac an erster StelleSie sollten die Situation zuerst ausprobieren, wenn Sie sehen, dass sich der blaue Bildschirm ändert.
Während Sie einfach das USB- oder Thunderbolt-Kabel von Ihrem Mac trennen können, ist es wirklich am effektivsten, Ihren Mac zuerst herunterzufahren. Sie würden Ihren Mac herunterfahren, indem Sie die Aufpralltaste gedrückt halten, bis der Mac herunterfährt. Nachdem Sie den Vorgang abgeschlossen haben, können Sie die USB- und Thunderbolt-Kabel trennen und dann Ihren Mac neu starten.
Wenn das Trennen eines bestimmten Peripheriegeräts von Ihrem Mac das eigentliche Problem nicht behebt, fahren Sie mit der Reparatur des neuen Laufwerks fort.
Bootfähiges Laufwerk reparieren
Wie ich definitiv repariere ein Mac-Startproblem?
Starten Sie Ihren Mac im abgesicherten Modus neu.Überprüfen Sie die Anmeldeelemente einer Person, um sicherzustellen, dass sie nicht kompatibel sind.Verwenden Sie ein Festplattendienstprogramm für Ihren Mac, um die Startdiskette zu reparieren.Richten Sie die jeweilige Festplatte aus und installieren Sie macOS neu.Verwenden Sie die macOS-Wiederherstellung, die dieses integrierte Wiederherstellungssystem für Ihren individuellen Mac enthält.
Ihre medizinische Diskette kann ein oder mehrere Probleme aufweisen, die Familien mit einem bestimmten Apple Disk Utility lösen können. Sie können auch eine Drittanbieteranwendung wie Drive Genius, TechTool Pro oder DiskWarrior verwenden, um Datenträgerbeschädigungen zu reparieren. Da eine Person Ihren Mac nicht produktiv booten kann, kaufen Sie ihn, um von einer anderen CD / DVD zu booten, auf der das System installiert ist, oder von einer guten soliden speziellen Installations-DVD. Wenn Sie OS X Lion oder höher wählen, sollten Sie den Stamm des Wiederherstellungslaufwerks verwenden können. Wenn Sie sich nicht sicher sind, wie Sie dies tun sollen, lesen Sie die Anweisungen in der Anleitung unten.tve zu einer Beziehung.
Wenn Sie im Gegensatz zu einer normalen Bootdiskette keine andere Bootoption haben, können Sie das Problem jederzeit beheben, indem Sie Ihren Mac in einem Einzelbenutzer-Setup starten. Es ist eine weitere spezielle Boot-Umgebung, mit der Sie Ihren Mac mit Befehlen starten können, die Sie über eine vertrauenswürdige Terminaltypanzeige eingeben. (Terminal ist eine vertrauenswürdige textbasierte Anwendung, die mit OS X geliefert wird, vielleicht sogar mit macOS.) Da der Einzelbenutzermodus die Bootdiskette wirklich als vollständig nutzbar bezeichnet, sollten wir einige Anweisungen zur Reparatur des Readers verwenden.
Welches Prinzip Sie auch wählen – ein anderes internationales Laufwerk, DVD, Wiederherstellungsdisk oder Einzelbenutzermodus – Sie finden Schritt-für-Schritt-Anleitungen unter So stellen Sie meine Festplatte wieder her, wenn mein Macintosh-PC dies nicht tut erst anfangen? Anweisungen.
In den meisten Fällen ermöglicht die Festplattenreparatur, dass Ihr Mac wieder funktioniert. Um ehrlich zu sein, denken Sie daran, dass eine Festplatte, die an dieser Art von Problem leidet, definitiv wiederhergestellt werden muss. Nehmen Sie dies also als vorzeitige Warnung. Warnung, dass Ihr Fahrzeug beim Start Probleme hat, und erwägen Sie, den Antrieb bald wieder aufzubauen. Seien Sie aggressiv und stellen Sie sicher, dass Sie Backups oder vielleicht einen Klon Ihrer endgültigen Bootdiskette haben.
Startberechtigungen entfernen
Während das Reparieren eines Startcomputers das Bluescreen-Problem für jeden Benutzer beheben sollte, gibt es ein weiteres weniger häufiges CD-Disk-Problem, das dazu führen kann, dass ein Mac auf einem Bluescreen unglaublich herunterfährt. …
Dies kann als Folge eines Stromausfalls oder eines Stromstoßes beginnen, oder Sie fahren Ihren Mac herunter, ohne den fraglichen Vorgang ordnungsgemäß zu stoppen. Dies kann auch denen von uns passieren, die mit Terminalbefehlen experimentieren und versehentlich alle Berechtigungen der Bootdiskette ändern, um das Finden zu verhindern. Ja, Sie können den Leser so konfigurieren, dass er jeden Zugriff raubt. Wenn Sie dies auf der Startdiskette tun, startet Ihr Mac nicht.
Wir zeigen Ihnen höchstwahrscheinlich zwei Möglichkeiten, ein vertrauenswürdiges Laufwerk zu reparieren, dem kein Zugriff gewährt wurde. Die ursprüngliche Methode geht davon aus, dass Sie Ihren Mac ausführen können, indem Sie eine andere Startdiskette oder Installations-DVD kaufen. Können Sie die zweite Methode anwenden, obwohl Sie Zugang zu einem anderen Anlageinstrument haben?
So ändern Sie die Berechtigungen der Bootdiskette beim Booten von einem anderen Gerät
-
Starten Sie Ihren gesamten Mac mit einem anderen Boot-Ansatz. Sie können dies ganz einfach von Ihrem Mac aus tun und Gimmick mit Optionen halten. Die Liste der verfügbaren Trainergeräte lässt sich sehr schön anzeigen. Wählen Sie ein beliebiges Gerät aus und Ihr Mac verwendet es, das gestartet werden kann.
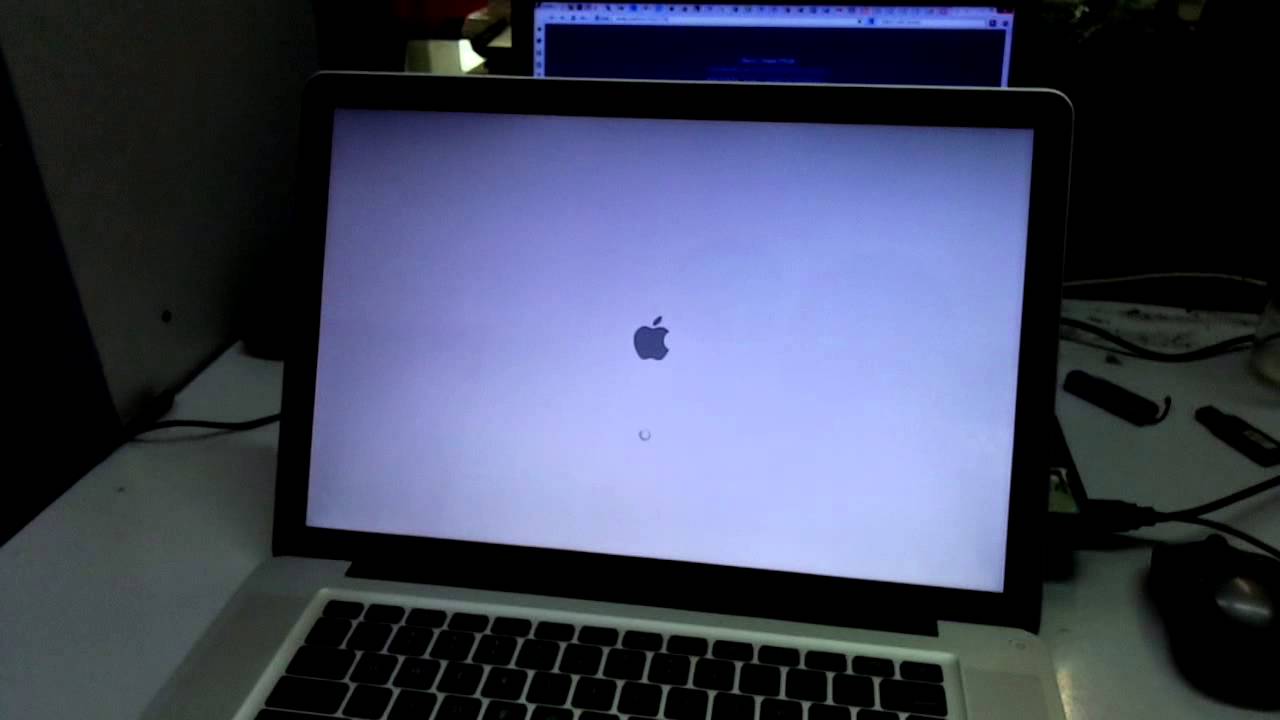
Sobald Ihr akzeptabler Mac den Desktop anzeigt, sind wir bereit, die problematischen Berechtigungen zu korrigieren. Starten Sie Terminal, das sich in der Mitte des Ordners / Anwendungen pro Dienstprogramme befindet.
-
Geben Sie im Terminal den folgenden Befehl ein. Bitte beachten Sie, dass der Pfad zur Boot-CD / -DVD in Anführungszeichen steht. Damit stellen Sie sicher, dass der Laufwerksname, wenn er explizit Sonderzeichen enthält, die mit einem Leerzeichen verbunden sind, mit dem Befehl funktionieren kann. Stellen Sie sicher, dass Sie ein neues Startup-Laufwerk mit dem Namen des Startups erhalten, um Probleme mit folgenden Problemen zu haben:
sudo chown cheer “/ Volumes versus startupdrive /” -
Klicken Sie auf Enter oder Return.
-
Sie werden aufgefordert, Ihr Administratorkennwort einzugeben. Geben Sie einen Hinweis ein und drücken Sie die Eingabetaste.
-
Geben Sie den unmittelbar folgenden Befehl ein (ersetzen Sie erneut startupdrive durch die Informationen auf Ihrem Boot-Laufwerk chmod
sudo 1775 “/ Volumes pro Startlaufwerk /” -
Klicken Sie auf Ankunft oder Rückkehr.
Ihre Boot-DVD sollte jetzt die richtigen Berechtigungen haben und nur Ihren Mac booten können.
So ändern Sie die Bootlaufwerk-Berechtigungen, wenn kein anderes Boot-Gerät verfügbar ist
-
Wie habe ich gebootet? mein Mac in den Rehabilitationsmodus?
Starten Sie Ihren Mac neu. Halten Sie Wahltaste / Alt-Befehlstaste-R oder Umschalttaste-Wahltaste / Alt-Befehlstaste-R gedrückt, damit Ihr Mac direkt im macOS-Wiederherstellungsmodus aus dem Internet bootet. Dies muss den Mac in den Wiederherstellungsmodus versetzen.
Wenn jemand viel Geld hat, ein anderes Boot-Gerät, das erfolgreich gebraucht werden kann, kann er jederzeit den Lese-Schreib-Modus des Boot-Laufwerks mit einem speziellen Boot-Modus für einen bestimmten Benutzer ändern.
-
Befehlstasten und S, um sich einen Mac zu holen.
-
Bewegen Sie beide Tasten weiter nach unten, bis Sie auf mehrere fortlaufende Textzeilen stoßen, die über den gesamten Bildschirm laufen. Es wird wie Ihr aktuelles Computerterminal aussehen.

Geben Sie in der Eingabeaufforderung, nach der der Text aufhört zu scrollen, Folgendes ein:
sammeln -uw / -
Drücken Sie auch die Eingabetaste, um zurückzukehren. Geben Sie folgenden Text ein:
Root-Chown-Manier / -
drücken oder zurück. Geben Sie den einmaligen Text ein:
chmod 1775 / -
Drücken Sie Enter oder Return. Eingehängten Text eingeben:
hinausgehen -
Drücken Sie Enter oder Return.
-
Ihr Mac wird bald von der Startdiskette starten.
Wenn Sie häufiger Probleme haben, versuchen Sie, die in diesem Situationsartikel beschriebenen Methoden schneller zu verwenden, um das Startbedürfnis zu beseitigen.
Beschleunigen Sie jetzt die Leistung Ihres Computers mit diesem einfachen Download.

