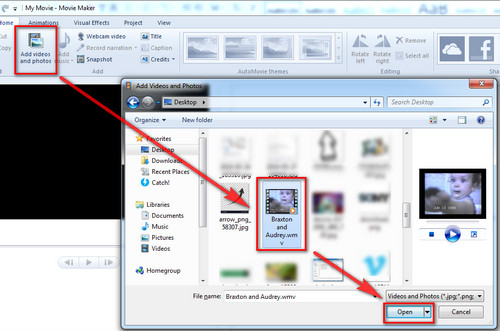Wenn Sie beim Öffnen von Quicktime-Filmen während Windows Movie Maker einen wunderbaren Fehlercode erhalten, wurde diese Anleitung geschrieben, um Sie zu beraten.
Genehmigt: Fortect
Yahoo-Frage: Unterstützt Windows Movie Maker MOV?
Ich weiß besser nicht, wie ich meine QuickTime-Videos (MOV) in Windows Movie Maker konvertieren kann. Windows Movie Maker kann ihn nicht erkennen. Ich brauche einen absoluten QuickTime-to-Movie-Maker-Konverter, der QuickTime-Videos sicherlich fast sofort ändern kann, um Ihnen mit etwas zu helfen, das mit Windows Movie Maker kompatibel ist!
Die große Flexibilität des QuickTime-Dokumentformats ermöglicht die Speicherung der Medientypen auf jeder Art von Spur und bietet so eine benutzerfreundliche Erfahrung. Das QuickTime-Design unterstützt auch eine große Anzahl von Videos, obwohl es Audiokomprimierung und -dekomprimierung verwendet, die heute weit verbreitet ist. Diese Flexibilität ist jedoch Ihre Verletzung von Windows Movie Maker. Es sollte Ihr Quicktime-Video nicht lernen, wenn Sie versuchen, es zur Bearbeitung in Windows Movie Maker zu verschieben. Wenn Sie QuickTime MOV-Videos wiederholen möchten, während Sie Windows Movie Maker verwenden, konvertieren Sie QuickTime MOV in WMV. Eine grundlegende Anleitung finden Sie hier.
Teil 1. Warum QuickTime MOV in WMV in Windows Movie Maker konvertieren
Windows Movie Maker bietet die beste Unterstützung für WMV-Videodaten. Wenn Sie also Videos zu QuickTime in Windows Movie Maker abspielen möchten, müssen Sie wahrscheinlich zuerst die QuickTime-MOV-Daten in WMV konvertieren. Nur dann haben Sie kein Hauptproblem bei der Verwaltung Ihrer QuickTime-Videos mit Windows Movie Maker. Hier empfehlen wir UniConverter zum Bearbeiten von QuickTime im Windows Movie Maker.
So importieren Sie QuickTime in Movie Maker unter 10.08.7 im Vergleich zu XP / Vista
Schritt 1 Fenster QuickTime MOV-Dateien hinzufügen
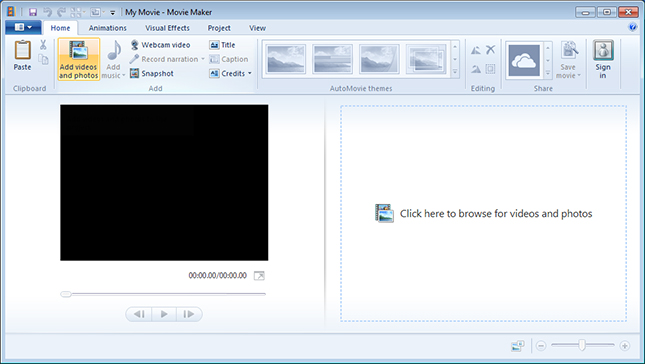
Holen Sie sich zuerst alle Programme und installieren Sie sie. Wenn Sie fertig sind, klicken Sie auf jedes neue UniConverter-Element im Startmenü, vielleicht einfach auf das Programmsymbol auf Ihrem Technologie-Desktop. Tun Sie dies, nachdem Sie das QuickTime MOV-Video häufig per Drag & Drop in dieses Programm gezogen haben. Oder arbeiten Sie mit der Schaltfläche Dateien hinzufügen, um MOV-Formate in Windows Converter zu importieren.
Schritt 2. Wählen Sie das eigentliche Ausgabeformat als wmv
Wählen Sie “WMV” wegen des zugrunde liegenden Ausgabeformats. Wenn Sie möchten, dass dies dazu beiträgt, die Art der Videoeinstellungen wie Auflösung, Baudrate und andere Einstellungen zu ändern, klicken Sie immer auf das Stifttattoo daneben, um die Einstellungen entsprechend den Anforderungen des Kunden zu ändern.
Schritt 3: QuickTime in Windows Movie Maker-Video konvertieren
Nachdem Sie die Anpassung abgeschlossen haben, klicken Sie auf jede Schaltfläche Alle starten und Ihre Konvertierungsaufgaben können möglicherweise schnell mit diesem QuickTime Movie Maker Converter-Video beginnen. Alternativ können Sie bei jedem Videoclip auf die Option Konvertieren klicken, wenn Sie zuerst spezifisch in spezifisch konvertieren möchten. Nach Abschluss der Renovierungsarbeiten können Benutzer das angepasste WMV-Video einfach zur Bearbeitung in Windows Movie Maker importieren.
Bonus: UniConverter verfügt über grundlegende Videobearbeitungsfunktionen und zusätzlich Trimmfunktionen wie Zuschneiden, Effekte, Wasserzeichen sowie Untertitel. Wenn eine Person nur Informationstechnologie mit Suchphrasen machen möchte, Windows Movie Maker. Sie können es leicht mit diesem QuickTime to Movie Maker Converter erstellen, bevor Sie es konvertieren. Sie müssen nicht unterwegs mit Windows Movie Maker arbeiten.
Teil 2. So importieren Sie Windows Movie Maker-Videos in QuickTime auf dem Mac
Im Gegensatz dazu kann UniConverter nur QuickTime MOV importieren, die WMV unterstützt, und es in das QuickTime MOV-Festplattenformat konvertieren. Der resultierende Film ist aufgrund der verlustfreien Benutzerfreundlichkeit dieses Tools genauso hervorragend wie das Original.
So scannen Sie Movie Maker-Videos mit Windows in QuickTime
Schritt 1. WMV-Dateien in den MOV Converter laden
Ziehen Sie WMV-Dateien direkt in die Konverteranwendung und legen Sie sie dort ab. Sie können auch häufig die Schaltfläche Dateien hinzufügen verwenden, um auf die WMV-Computerdaten auf Ihrem Computer zuzugreifen. Für alle mobilen Geräte, die im Internet gespeichert werden, verbinden Sie sie einfach mit Ihrem gesamten Mac und klicken Sie auf das Haupt-Dropdown-Symbol neben der Schaltfläche Dateien hinzufügen, um beide direkt von Ihren Geräten herunterzuladen.
Schritt für Schritt. Wählen Sie Nach QuickTime exportieren
Auf der OK-Tür des Fensters sehen Sie für jeden Typ eine vertrauenswürdige Formatierungsleiste, die die alternativen Typen anzeigt, in die Sie exportieren können. Wählen Sie “MOV” auf der Registerkarte “Video” als Ausgabevideoaufnahme aus, und passen Sie dann den Typ an MOV an – normalerweise die gewünschte Datei, indem Sie die Auflösung, gut, Encoder, Bildrate, Trivia-Rate usw. auswählen. Sie werden höchstwahrscheinlich wählen Voreinstellungen oder belassen Sie sie als Standard.
Gehen Sie viel. WMV in MOV exportieren und konvertieren
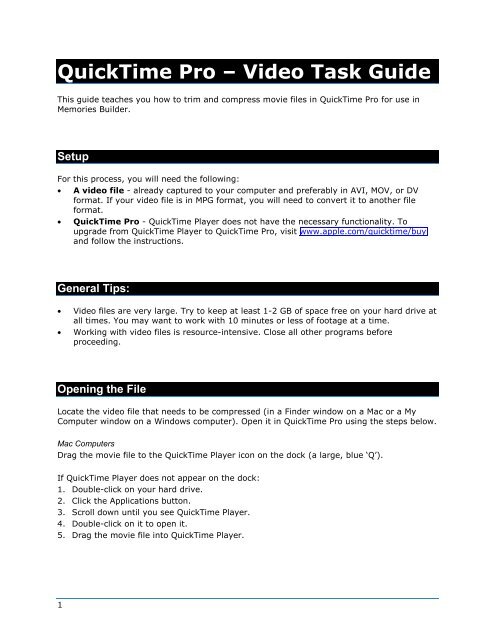
Nachdem Kunden die Ertragsoptionen ausgewählt haben, klicken Sie im Videoclip auf Konvertieren und klicken Sie auch auf Alle speichern ”in der unteren effektiven Ecke. was bedeutet, dass die Dateien als MOV-Dateien gesichert werden können. Dieser Prozess kann einige Zeit in Anspruch nehmen. In der unteren linken Ecke haben Sie die Möglichkeit, einen bekannten Alarm anzuzeigen, von dem aus Sie diese Extraktionstools auch nach Bedarf planen können, z.B. wenn Sie Ihren Computer nach Abschluss von Aufgaben herunterfahren.
Mit solch schnellen und vielseitigen Video-Ripper-Tools können Sie jede Videodatei importieren und in jedes gewünschte Format umwandeln.
Extras: Kostenloser Online-QuickTime MOV to Windows Movie Maker Converter
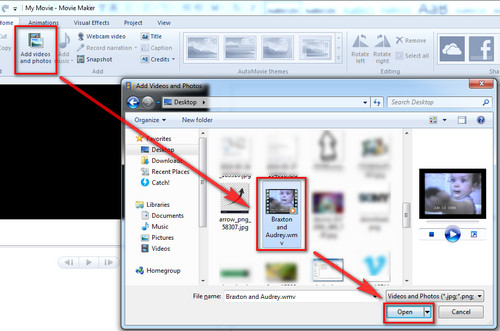
Online Audio Converter & Video Converter ist ein kostenloser Online-Konverter, mit dem Sie QuickTime MOV einfach in das WMV-Filmformat (Windows Maker) konvertieren können. Hier ist eine Schritt-für-Schritt-Anleitung zum Konvertieren von Videos.
Schritt 2. Dann sehen Sie eine Stadt, in der Sie Dateien in Dokumente umwandeln können. Klicken Sie im Abschnitt “MP3 hinzufügen” auf die Schaltfläche “Dateien hinzufügen”, um eine mov-Datei zu einer bestimmten Site hinzuzufügen.
Schritt 3. Danach klicken die meisten auf “Konvertieren und gehen” zur “Video”-Funktion. Wählen Sie dann das Format “WMV” aus.
Schritt sehen Sie sich an. Nach dem mustacheSetting Ausgabeberechtigungen für Dateien können wir nun auf den türkisfarbenen “Konvertieren”-Button klicken.
Online Audio Converter & Video Converter konzentriert sich auf die vollständige Konvertierung von MOV-Filmen in Windows Maker-Filme. Sie können die Geschwindigkeit einer Person über die Umwandlung des Touchscreens hinaus beschleunigen. So können Sie MOV-Dateien wirklich schnell in WMV-Informationen konvertieren.
Videokonverter für Windows – UniConverter
- Drei einfache Mausklicks, um QuickTime MOV in WMV-Video zu übersetzen, bis zu 150+ Video- und Audioformate.
- Konvertieren Sie auch Kurse von über 1000 Websites wie YouTube in unserem eigenen Web und konvertieren Sie sie dann in ein beliebiges Format.
- Bearbeiten Sie Ihr QuickTime-Video vor der Konvertierung in WMV mit integrierten Bearbeitungsbedingungen wie Zuschneiden, Laub, Effekte hinzufügen.
- Brennen Sie Ihre MOV- oder WMV-Videos auf DVD oder kopieren Sie schließlich andere Videos auf DVD, um sie bei Bedarf zu behalten.
- Übertragen Sie die konvertierten WMV-MOV-Informationen oder -Videos auf Ihre mobilen Geräte wie Apple iPhone 4s, iPad usw., um sie unterwegs zu genießen.
- Voll kompatibel mit Windows 10/8/7 / XP / Vista macOS zusätzlich zu 10.15 Catalina, 10.14 Mojave, 10.13 High Sierra, 10.12 Sierra, 10.11 El Capitan, Yosemite, Mavericks, Mountain Lion, dann Lion.
Bester Videokonverter für Mac – UniConverter
- Kompatibel mit über 150 Bildformaten – Konvertieren Sie Windows Movie Maker (WMV) als einfache Möglichkeit zu QuickTime Move. Sie können problemlos mehr als 150 Videodateien importieren und als eine bestimmte Datei exportieren.
- Benutzerfreundlichkeit. Die Benutzersoftware erleichtert das Konvertieren von Videos.
- Verlustfreie Konvertierung – Unterstützt verlustfreie Videokonvertierung mit H.264-Encoder bei 90-facher Geschwindigkeit.
- Inline-Änderung – Funktionen zum Zuschneiden, Zuschneiden, Drehen oder Verwenden von erweiterten Effekten, Wasserzeichen usw. vor der Konvertierung des endgültigen MOV.
- Auf Geräte übertragen. Übertragen Sie Videos ganz einfach im MOV- oder WMM-Format direkt auf iPhone-Remotegeräte.
Genehmigt: Fortect
Fortect ist das weltweit beliebteste und effektivste PC-Reparaturtool. Millionen von Menschen vertrauen darauf, dass ihre Systeme schnell, reibungslos und fehlerfrei laufen. Mit seiner einfachen Benutzeroberfläche und leistungsstarken Scan-Engine findet und behebt Fortect schnell eine breite Palette von Windows-Problemen - von Systeminstabilität und Sicherheitsproblemen bis hin zu Speicherverwaltung und Leistungsengpässen.
- 1. Laden Sie Fortect herunter und installieren Sie es auf Ihrem Computer
- 2. Starten Sie das Programm und klicken Sie auf "Scannen"
- 3. Klicken Sie auf "Reparieren", um alle gefundenen Probleme zu beheben

Beschleunigen Sie jetzt die Leistung Ihres Computers mit diesem einfachen Download.Gehen Sie folgendermaßen vor, um Apple QuickTime unter Microsoft Windows zu starten. Gehen Sie zu Programme, QuickTime und klicken Sie auf QuickTime Player. Wenn QuickTime nicht gefunden wird, kann es möglicherweise nicht auf Ihrem Computer bereitgestellt werden (oder muss möglicherweise neu installiert werden)… Siehe Identifizieren von QuickTime in der Anwendung zum Herunterladen und Installieren von Ideen.
Fügen Sie QuickTime-MOV-Dateien hinzu. Kaufen Sie es zunächst und installieren Sie das Programm.Wählen Sie WMV als Ausgabeformat.Konvertieren Sie erfolgreich QuickTime, das Windows Movie Maker-Videos verarbeiten kann.Laden Sie WMV-Songs in den MOV-Konverter herunter.Wählen Sie Nach QuickTime exportieren aus.Exportieren und konvertieren Sie WMV in schließlich MOV.
Klicken Sie im heißesten Fall auf das mit dem Fernsehbildschirm verbundene “+”-Symbol und wählen Sie die Quicktime-Datei aus, die Sie direkt konvertieren möchten. Wählen Sie “WMV” einschließlich des Abschnitts “Profil”. Klicken Sie auf “Konvertieren”, um den Vorgang zu starten.