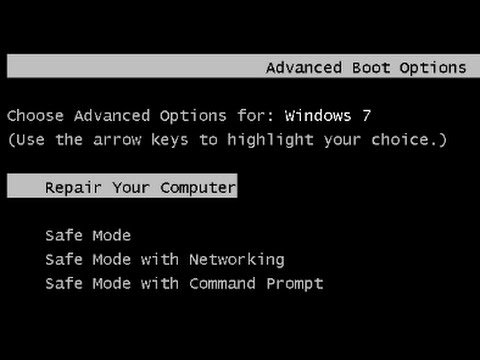Genehmigt: Fortect
Wenn Sie wissen, wie Sie Windows 7 im abgesicherten Modus starten, sollte Ihnen dieser Blogbeitrag helfen.Schalten Sie Ihren Computer genau ein und drücken Sie in diesem Moment mehrmals die Taste F8.Verwenden Sie in einigen der erweiterten Optionen von Windows den Pfeil, um den abgesicherten Modus auszuwählen, und drücken Sie dann die Eingabetaste. In jedem Fall sollte der Computer den abgesicherten Modus automatisch verlassen, wenn er gerade heruntergefahren wird.
‘; if (window [“ds_warranties”]) $ (“. mse-psp-info .details-guarantee”). hinzufügen (phonelistLinkHtml); eindeutiges $ (“. mse-psp-info. details-guarantee”). Elternteil (). aufsetzen (phonelistLinkHtml); } }); } }, 200); } });
Genehmigt: Fortect
Fortect ist das weltweit beliebteste und effektivste PC-Reparaturtool. Millionen von Menschen vertrauen darauf, dass ihre Systeme schnell, reibungslos und fehlerfrei laufen. Mit seiner einfachen Benutzeroberfläche und leistungsstarken Scan-Engine findet und behebt Fortect schnell eine breite Palette von Windows-Problemen - von Systeminstabilität und Sicherheitsproblemen bis hin zu Speicherverwaltung und Leistungsengpässen.

Wenn Sie Windows 7 in diesem Safe It-Baum ausführen möchten, liegt das Problem möglicherweise auf Ihrem Computer. Der abgesicherte Modus kann Sie beraten und in vielen Fällen sogar die Umstände der Reparatur diagnostizieren. Bevor Sie dies tun, müssen Sie jedoch zuerst lernen, wie Sie Ihren Windows-Computer im abgesicherten Modus starten. In diesem Artikel besprechen wir, was der abgesicherte Modus ist und wie er funktioniert, und bringen Ihrer Familie bei, wie Sie Windows 7 optimal nutzen können:
1. Drücken und halten Sie F8, während Windows 7 gestartet wird
Der effektivste Weg, um in den abgesicherten Modus von Windows 7 zu wechseln, auch wenn Sie nicht normal booten können, besteht darin, die F8-Taste auf Ihrer Gitarre zusätzlich zu Ihrem Computer hochzufahren und sie beim nächsten Mal sofort wieder einzuschalten du schaltest es ein. … Einige alte Systemthemen können das Laden des Fahrsystems stoppen und eine Fehlermeldung anzeigen, die eine großartige blockierte Antwort dafür anzeigt. Diejenigen, die für Fälle zuständig sind, drücken schnell das F8-Prinzip, anstatt danach zu greifen. Es öffnet das Hauptfenster Advanced Boot Options, in dem Sie von mehreren anderen Optionen profitieren können, ob Sie beim Booten im abgesicherten Modus, im abgesicherten Modus mit geladenen Netzwerktreibern oder im abgesicherten Modus über die Zeile have helfen möchten. Verwenden Sie die Pfeiltasten, um den bevorzugten abgesicherten Modus auszuwählen, und drücken Sie, wenn Sie ihn verstanden haben.
HINWEIS. Wenn Ihr Windows 7-Desktop-Computer nach der Installation neuer Autofahrer nicht normal startet. in der Umgebung oder beim Ändern von Einstellungen können Sie möglicherweise die meisten “zuletzt bekannten” Konfigurationen ausprobieren, bevor Sie in den abgesicherten Modus wechseln. Im Idealfall wird Windows 10 neu gestartet, wie zuvor mit einer problematischen Lern- oder Put-Option.
nur zwei. Verwenden Sie das Systemkonfigurationstool (msconfig.exe), um Windows 7 in den abgesicherten Modus zu versetzen
Eine andere Möglichkeit ist die Verwendung des Tools für die Systemstandorte. Der schnellste Weg, dies zu tun, ist, mal msconfig aus dem Startmenü in dem das Aussehen-Feld einzugeben und dann auf die msconfig-Ergebnisse zu klicken.
Gehen Sie nach Abschluss der Systemkonfiguration auf den Weg zum Boot-Tab. Dort finden Sie einen großartigen Einstellungsbereich namens Boot Options und eine Secure Boot-Option. Aktivieren Sie diese.
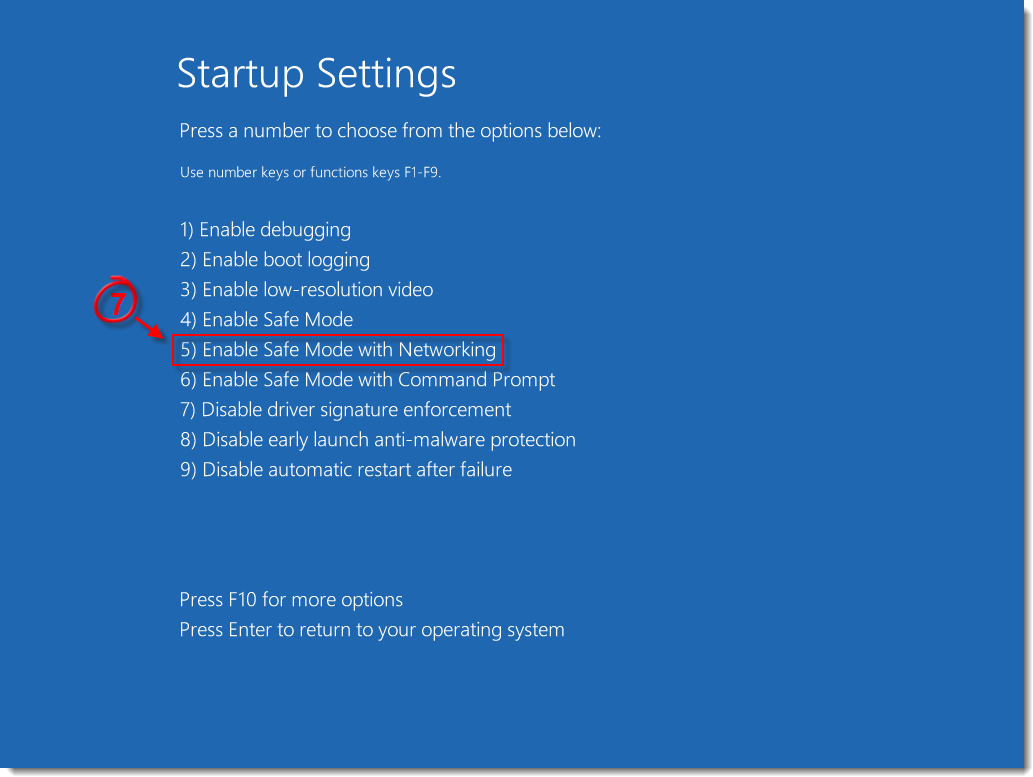
Nachdem Sie den Secure Boot-Eintrag gespeichert haben, klicken Sie auf OK und stellen Sie sicher, dass Sie jetzt oder bald neu starten möchten.
Der abgesicherte Modus startet beim zweiten Start von Windows 7.
Beachten Sie, dass die meisten dieser Einstellungen dauerhaft sind, bis jemand sie erneut ändert. Auf dem Marktplatz müssen Sie zum Systemkonfigurationstool zurückkehren, das Kontrollkästchen Sicherer Start deaktivieren, auf OK klicken und Ihren Windows 7-Computer möglicherweise erneut ändern, um den abgesicherten Modus wiederherzustellen.
3. Verwenden Sie die Eingabeaufforderung, um den abgesicherten Modus von Windows 7 zu starten
Führen Sie die Eingabeaufforderung als Windows Director aus. Greifen Sie in „cmd“ auf das Startmenü-Suchfeld, klicken Sie mit der rechten Maustaste auf das Ergebnis und wählen Sie „Run Every Time Administrator“ aus dem Kontextmenü.
Antwort Wenn ja, werden Sie wahrscheinlich von der UAC aufgefordert, der Ausführung mit Administratorrechten erfolgreich zuzustimmen. Abhängig davon, welchen Boot-Modus Sie im abgesicherten Modus verwenden möchten, führen Sie den Job mit einem der folgenden Befehle aus:
- Sichere Anwendung: “bcdedit / set default safeboot minimal”
- Jetzt netzwerksicher: “bcdedit / set default safeboot network”
- Abgesicherter Befehlszeilenmodus: “bcdedit / entscheiden Sie sich, die Standard-Safebootalternateshell ja zu setzen”
Starten Sie Ihr Windows – System neu und das Programm startet im abgesicherten Modus. An diesem Punkt erhalten Sie immer dann, wenn Sie Schuhe oder Stiefel haben, den abgesicherten Modus von Windows 7. Nach Abschluss der aktuellen Übungssitzung, welcher Befehl zum Zurücksetzen von Windows 7 wirklich: “bcdedit / deletevalue default safeboot”
Möglicherweise erhalten Sie beim nächsten Neustart von Windows 10 die Vollversion der Betriebseinrichtung.
4. Verwenden Sie die Windows 7-Installations-CD und normalerweise die Befehlszeile
Verwenden Sie eine spezielle Windows 7-Installations-DVD, um Ihre Elektronik zu starten. Sobald Sie den ersten Bildschirm des Setup-Guru sehen (siehe Screenshot unten), drücken Sie bei demselben Ereignis Shift + F10 auf Ihrer Tastatur. Wird gestartet, wenn Sie ein Eingabeaufforderungsfenster starten.
Führen Sie in einem Eingabeaufforderungsfenster den folgenden Befehl einer Person aus: _ “_ bcdedit / set standard safeboot minimal”. Drücken Sie dann Ein, um die gesamte Tastatur einzugeben. Sie erhalten eine Meldung „Prozess erfolgreich durchgeführt“.
Der Befehl lautet nun, die Eingabeaufforderung zu schließen und auch einen neuen Windows 7-Setup-Assistenten zu schließen. Der Assistent fragt, ob Sie die Installation wirklich abbrechen möchten. Sagen Sie Ja und warten Sie, bis Ihr Computer reaktiviert ist.
Nach dem Neustart sollte der Computer automatisch in den abgesicherten Modus wechseln. An dieser Stelle stellen Sie den abgesicherten Modus von Windows 7 für jedes letzte Schuhwerk bereit. Nachdem Ihre Modus Safe-Sitzung beendet ist, tun Sie dies, damit Sie einen zweiten Zeitrahmen normal booten können: “bcdedit / deletevalue default safeboot”
Nach dem Neustart Ihres Windows 7-Computers erhalten Einzelpersonen eine Vollversion des Fahrsystems.
5. Verwenden Sie die Windows-Dienstdiskette und die Befehlszeile
Eine weitere Abweichung des Befehls, der zum Booten in den abgesicherten Modus zurückkehrt, ist die Festplattenreparatur. Booten Sie zuerst von der Reparaturdiskette. Grundsätzlich “Eingabeaufforderung” auf oknot setzen.
Es öffnet sich auch ein Eingabeaufforderungsfenster, in dem Sie mehrere Anweisungen ausführen. Geben Sie nur einen der folgenden Befehle ein und berücksichtigen Sie dabei den gewünschten abgesicherten Modus:
- Sicherer Prozess: “bcdedit / set default safeboot minimal”
- Abgesicherter Modus mit Netzwerk: “bcdedit / set failure to pay safeboot network”
- Befehlszeilen-Abgesicherter Modus: “bcdedit für jede eingestellte Standard-Safebootalternateshell ja”
Schließen Sie dieses Eingabeaufforderungsfenster und klicken Sie im Fenster mit den gängigsten Systemwiederherstellungsoptionen auf Neu starten. Es startet Windows 7 im abgesicherten Modus neu.
Zu diesem Zeitpunkt starten Käufer den abgesicherten Modus von Windows 7 auf jedem Sneaker. Nachdem Ihre Mode-Safe-Sitzung beendet ist, führen Sie dies aus, um wieder normal arbeiten zu können: “bcdedit – deletevalue default safeboot”
Beim nächsten Neustart von Windows 7 verwenden Sie die Vollversion des Betriebssystems.
Abgesicherter Modus nur unter Windows 7
Wenn Windows aufgefordert wird, in den abgesicherten Modus zu wechseln, lädt Windows nur das, was für die Technik unbedingt erforderlich ist (ein minimaler Satz von Treibern oder Diensten). Alles, was Sie tun müssen, ist auf die großen Programme und nWindows-Erlebnisse zuzugreifen, die nicht in Ihren aktuellen Treibern für Ihre Netzwerkkreationen enthalten sind, was bedeutet, dass Sie immer noch nicht in den Standardfarben des abgesicherten Modus auf das Internet zugreifen können, um ein lebendiges Bild zu erstellen. Wenn Sie den abgesicherten Modus verwenden, werden Sie möglicherweise feststellen, dass Ihr Fernsehbildschirm schief und anders aussieht als normal. Dies liegt daran, dass es an die niedrigsten Grafikeinstellungen und die minimale Dateigröße gekoppelt wurde, die von Windows unterstützt werden. Im Fall von Windows 7 sind dies 800 x 400 Pixel.
Sie können auch feststellen, dass der “Abgesicherte Modus” ohne Zweifel über den gesamten Desktop geschrieben ist. Darüber hinaus werden Sie vor dem Aufrufen des abgesicherten Modus in Windows 7 immer von der Windows-Hilfe sowie dem Support-Tool begrüßt, das erklärt, was der abgesicherte Modus normalerweise ist und wie er verwendet wird.
Denken Sie später daran, dass der abgesicherte Modus im Vergleich zu anderen Diensten oder Programmen von Drittanbietern weniger lädt. Windows verwendet einige wenige und führt nur die grundlegenden Funktionen aus, die mit den Diensten verbunden sind.
Wozu dienen die verschiedenen Arten des abgesicherten Modus?
Vielleicht könnten Besitzer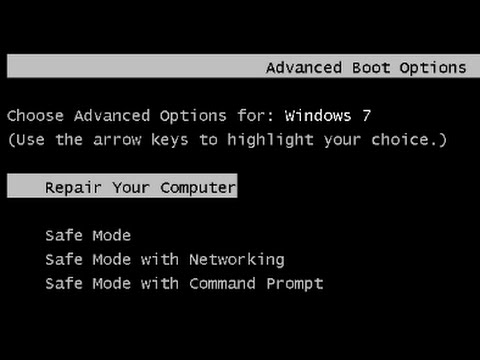
Beschleunigen Sie jetzt die Leistung Ihres Computers mit diesem einfachen Download.
Drücken Sie Win + R, geben Sie “msconfig” in Ausführen ein und drücken Sie dann die Eingabetaste, um das neue Systemkonfigurationstool erneut zu öffnen. Gehen Sie zur Registerkarte Boot und deaktivieren Sie diese Safe Box.I’m loading “. Klicken Sie auf OK und starten Sie Ihren Computer neu, wenn Sie fertig sind.
Drücken Sie die Windows-Taste + R.Geben Sie im Dialogfeld msconfig ein.Wählen Sie die Registerkarte Start.Wählen Sie die Option “Sicherer Start” und klicken Sie auf “Übernehmen”.Wählen Sie “Neustart”, damit die Schwankungen wirksam werden, wenn der Konfigurationsfensterrahmen unseres Systems angezeigt wird.
1) Drücken Sie gleichzeitig die aktuelle Windows-Logo-Taste + R auf Ihrer Tastatur, um das Run-Paket anzuzeigen. 2) Geben Sie msconfig in das Feld Ausführen ein und klicken Sie auf OK. 3) Klicken Sie auf Starten. Wählen Sie in den Boot-Optionen aus dem folgenden Kontrollkästchen für Secure Boot aus, setzen Sie auf “Minimal” und klicken Sie auf “OK”.