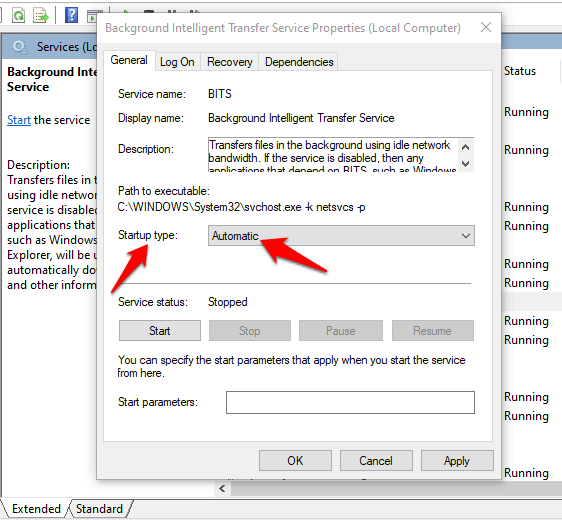Approved: Fortect
Over the past few days, some readers have told us that the Windows 7 Background Intelligent Transfer Service has stopped working.
Windows Background Intelligent Transfer Service (BITS) is
Today’s programs require
End of smart BITS also increases or decreases this particular file transfer rate based on inactivity
It also provides an easy way to download files that will be added to updates in Windows 10. With this style, even after shutting down, BITS will continue to transfer the files you sold even when you are connected, and the network partnership remains in effect … If you disconnect and then reconnect, BITS will resume some broadcasts after the connection is restored.
But that’s not all. Starting with the May 2019 update, BITS now takes care of power consumption and simply transfers files when the machine touches the ground and when it is in Modern Hibernation .
In short, this ensures that transfers and downloads between your device and the remote server continue without affecting the network. This is especially useful for applications that need toUpload files downloaded from HTTP or REST web servers or smb file servers, account for transport costs, automatically resume file transfers after restart or shutdown, or respond to network application maintenance.
Although BITS is a great smart service, sometimes it won’t start or suddenly stop working. This causes additional services such as Microsoft Store or Windows Update to not work as expected.
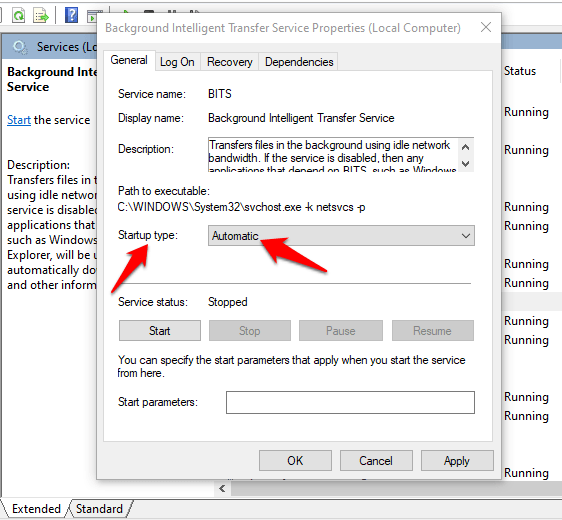
We’re going to show you and your family various ways to fix and heal BITS when they don’t go away.
Background Intelligent Transfer Service Is Not Running
- Restart the smart transfer service in the background.
- Check your device for malware.
- Use the BITS troubleshooter.
- Use the SFC commands and DISM line tool
- Temporarily disable your security software.
- Typically install the latest quality update from Microsoft Update.
- Enabling Servicesnetwork location detection and network listings.
- Change the startup selection option to Normal startup.
- Edit the entire registry
- Reset computer settings
Note: Specific instructions are specific to the Windows 10 operating system
Restart background smart transfer service
BITS usually starts automatically when you are on page C. start, but if not, you can manually check and restart the service.
1. Right-click on Start> Run.
2. Type services.msc in the Run box and press Enter to open Windows Sensitive Services.
3. Find background intelligent transfer service in the list of legal services.
4. When BITS sprints, right click and select Restart to restart the service and fix it where it might have hungfor some other reason.
5. If BITS does not start, double-click the entry in Windows Services and change the startup type of the young pop-up to Automatic.
6. Click the Start button next to the Service Status field and check if BITS is working properly.
Scan device for malware
Viruses and malware are often at the heart of BITS to prevent logical launch. If it doesn’t launch, run a virus or even malware scan to make sure it doesn’t really stop BITS from delivering the correct updates between your device and other BITS-based networks.
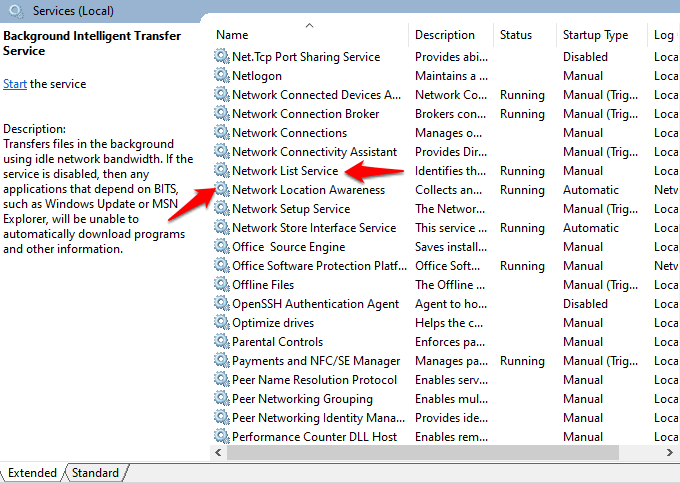
If you have good antivirus software, you can use it. If not, try one or two of the best antivirus software like Malwarebytes to start scanning and then m restart your computer to see if the problem with BITS is resolved.
p>
Use BITS BITS for troubleshooting
Approved: Fortect
Fortect is the world's most popular and effective PC repair tool. It is trusted by millions of people to keep their systems running fast, smooth, and error-free. With its simple user interface and powerful scanning engine, Fortect quickly finds and fixes a broad range of Windows problems - from system instability and security issues to memory management and performance bottlenecks.

The troubleshooter can solve the most common service problems in Windows 10.
1. To do this, open the control panel and simply click the “View” menu in the upper right corner. Click Large Icons.
2. When troubleshooting, click the list of options.
3. Click Hardware and Sound.
4. Then click Troubleshoot Background Intelligent Streaming Services while still under Windows.
5. Click Advanced.
6. Apply repairs automatically> Next.
7. The BITS Troubleshooter begins to analyze, detect, and fix problems that may not start or work incorrectly.
Use the SFC and DISM command line tools
If BITS still starts, you will not be able to use the System File Checker (SFC) tool and the DISM command line tool to troubleshoot the nature of the problem.
1. In the search bar, enter CMD to open the command line menu, and just click “Run as administrator”.
2. In a Command Prompt window, enter this command and enter: DISM / Onl.
Speed up your computer's performance now with this simple download.
Right click on Start> Run.Please enter help.Find Background Intelligent Transfer Service in the list of services on the right.When BITS is running, right-click and select Restart to restart the service and restore it, no matter where it gets stuck for some reason.
In Windows 10, Background Intelligent Transfer Service (BITS) is a robust essential component to support the system and applications throughout download and upload in the foreground or background between a device and a remote server without compromising network performance.
If the BITS store was recently deleted from your Windows 4 computer, you can also try using the System Restore utility to revert to a previous state before BITS and Windows Update service crashed. 1. Click Start> All Programs> Accessories> System Tools> System Restore, respectively.