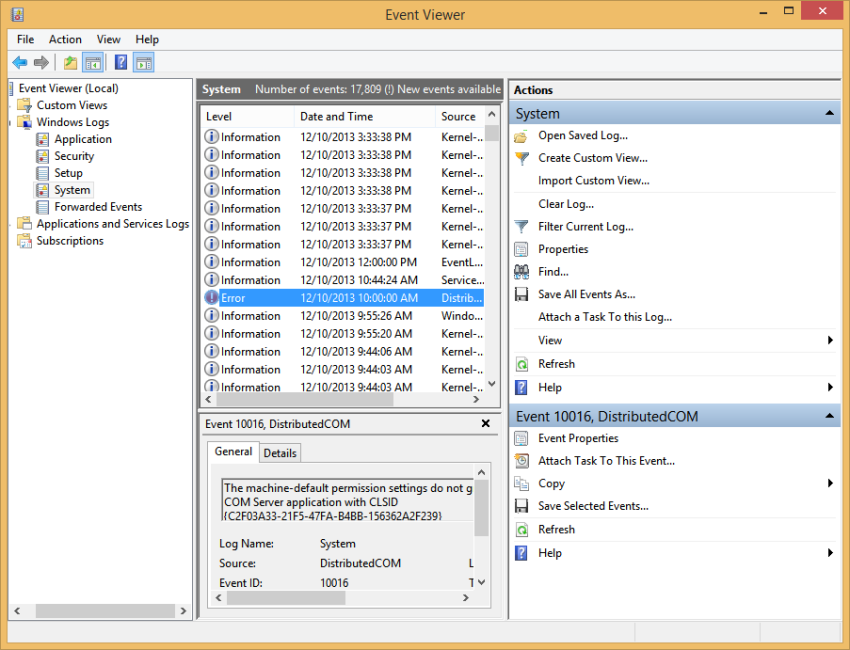Approved: Fortect
Over the past few days, some readers have encountered an error specifying the location of the bsod log file. This problem can arise for several reasons. Let’s discuss this below.
[secure email ]
nishant is a true technology enthusiast who loves to write about technology and gadgets. He has B.Tech. Besides writing, he enjoys spending time on his plantation.
When a Blue Screen of Death error occurs, Windows reads its details and code for a short time and then restarts Loads the computer. Windows can even restart so quickly that subscribers cannot write an error code. BSOD log files can help in these situations. In this article, we will show you how to find and view BSOD log files in Windows 10. Ezah = “90”
Windows stores information about each BSOD error in a specific location. This data is recognized as BSOD log and is mostly available in BSOD log files. Windows 10 provides you with a built-in log file viewer utility, Viewer. Event Viewer not only lists virtual BSOD error logs, but also provides troubleshooting tips for all users on how to handle the error.
Windows 10 BSOD Logs Registry Location
Where can I find BSOD logs?
Press the Windows key + X keyboard shortcut to open the shortcut menu.Click View Events.Take a look at the coverage area.Click the Create Custom View link.Select an absolute time range.Select the Error check box in the Event Level section.Select the event logs menu.Check the Windows Logs box.
Follow these steps to view the BSOD log event in the viewer.
How do I view BSOD dump files?
1] Enter “Event Viewer” in the Windows 10 search box and / or click an app to launch it.
2] To view the BSOD error logs, you must create a filtering method. To do this, go to> “Create Custom View Action”…
3] Make sure you are on the Filters tab in the Create Custom View window. In each of our “saved” dropdown menus, select the time periods during which your system experienced the most fatal blue screen error. When you see the exact date and time of the BSOD error, you can select the Custom Collection option.
In my case, I did not find out the date and time of your error. For this reason, I have left the default “Anytime” setting.

4] Now activate the “Error” checkbox in the event area, and also select the “By log” radio button. Then click the drop-down menu of event logs and expand the location of the Windows logs. Here you need to check the following boxes:
- Application
- Security
- System
5] After that, a new window will definitely open in which you enter the actual name of the filter you created and then click OK to save it.
Where are my crash logs?
I registered the product as a System Error Log. You can see it in the Customize Views section in the left pane.
6] After selecting the filter you just created, you can view all program error logs in the center pane using Event Viewer. To view the BSOD log, you need to find our own bug with the source “BugCheck”.
Approved: Fortect
Fortect is the world's most popular and effective PC repair tool. It is trusted by millions of people to keep their systems running fast, smooth, and error-free. With its simple user interface and powerful scanning engine, Fortect quickly finds and fixes a broad range of Windows problems - from system instability and security issues to memory management and performance bottlenecks.

Now click on the appropriate “source” to sort all entries alphabetically. This will make it easier for you to find the BugCheck entry.
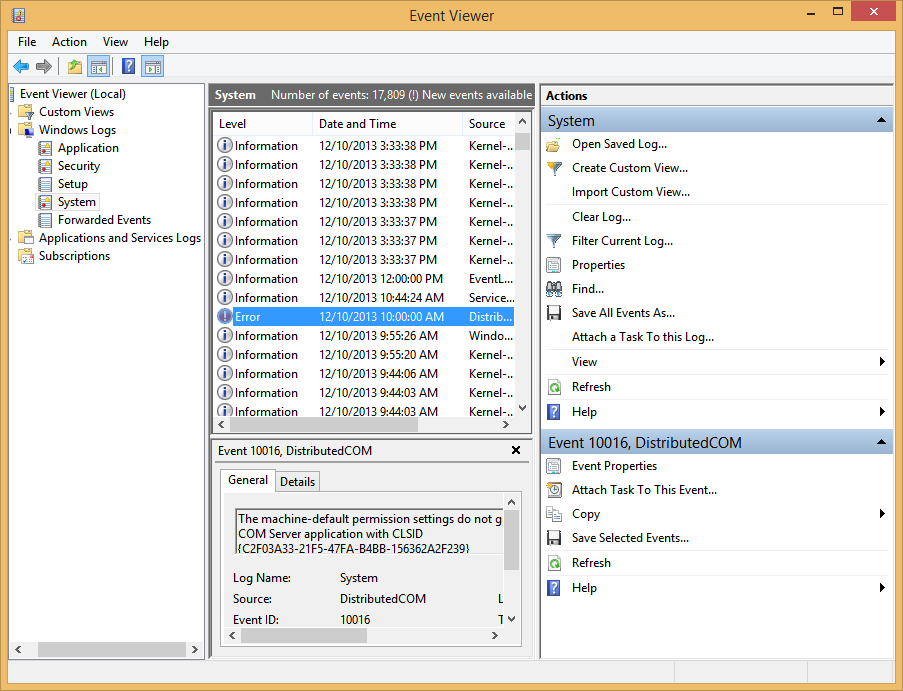
You can view the underlying error code on the General tab. Click the Details tab to learn more about errors.
Where can I find BSOD logs?
The message “Technology has been restarted as a result of error checking” only on the General tab indicates that this may be a BSOD error.
Where do I find BSOD dump files?
If the Windows operating system crashes (blue screen of death in addition to BSOD), all memory messages are saved to a file on the hard drive. This utility file can help developers debug the cause of the crash. The dump file is usually saved to% SystemRoot% memory. dmp, that is, C: Windows memory.
TIP. You can use BlueScreenView. It is a user-oriented company that automatically scans all generated minidump files in one table after BSOD crash. In the event of an imminent crash, BlueScreenView provides detailed information about the specific driver that was loaded at the time of the error and other crash information to easily troubleshoot issues and find problematic suspicious drivers .
Learn more: How to get ChkDsk results in Event Viewer logs.
Speed up your computer's performance now with this simple download.