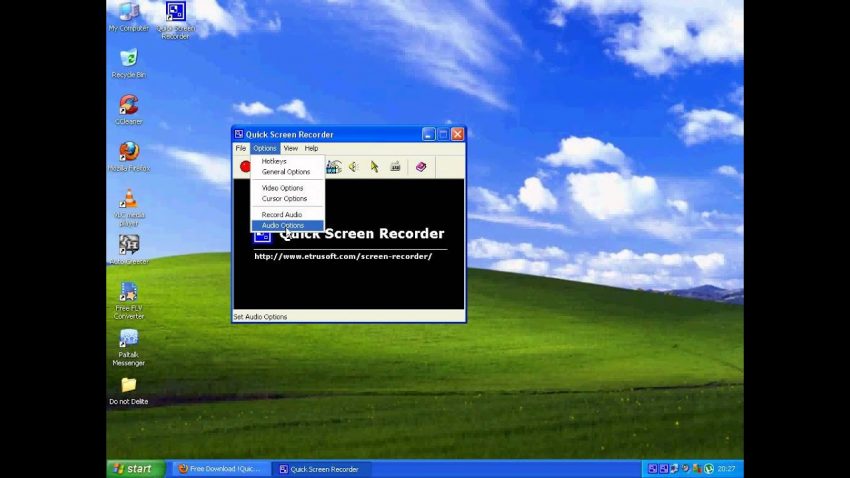Approved: Fortect
Here are some easy steps to help you fix video recording problem in Windows Vista. Open the video in Windows Media Player and play it until you get to the selected frame. Switch to the Screenshot Tool, but click Screenshot. Left click on Windows Media Player or simply left click and drag to cover the area you want. Usually, when you release the mouse, a toolbar appears.
Summary
Are you looking for screen recorder software to record screen on Windows 10/8/7 / Vista / XP desktop PC? Here, we’re going to show you how to actually record screen on Windows PC through Xbox Game Bar, Microsoft Powerpoint, and UkeySoft Screen Recorder. There are three different products you can use to capture every adventure on your Windows PC.
How to record individual screens in Windows 7?
“I am an instructor and want to record a computer tutorial on a Windows 10 computer. What is actually the best computer screen recorder for Windows 7?” I am willing to buy browser recording software that will help meMy lifestyle is to record HD video. “- Posted by Janet Chen
How to Record Windows 10 Gameplay
“I’m a seasoned gamer here and I need to make some money by creating a video game tutorial and uploading it to YouTube. I am willing to pay if online video recording software helps me. “- Posted by Sam Tsui
Want to shoot on the best Windows 10 screen? When you need to record some screen activity such as online YouTube videos, Amazon videos, Skype calls, game recording or desktop activity recording. Here we help and guide families with computer screen recorders. There are several different methods that you can use to record the screen of a trusted computer in Windows 10: paid screen recorders and screen recorders. Let’s go to.
Part 1. Screen Recording In Windows 10/8/7 / XP With UkeySoft Screen Recorder
UkeySoft Screen Recorder can help you to edit screen in Windows 10/8/7 / Vista / XP. You can use it to record the entire computer screen or record any area you want. This recording softwareScreen gives you the ability to record what you see in a section, record everything you hear or say together, and save the recorded video as high quality video files in real time. No matter where it is located, below are the amazing features of this screen recording to approach:
- Record your actions on the entire exhibition screen or in a specific area;
- Record a webcam or screen recording with a webcam;
- Record best quality web videos and streaming videos;
- Customize the video by selecting the capture area.
- Easily take screenshots with keyboard shortcuts;
- Powerful built-in internet editor that can be used to enhance recorded videos.
- Convert your recorded video to almost all video formats like MP4, AVI, MOV, WMV, etc. Play on all devices.
As an example, let’s learn how to use a screen recorder to record an online YouTube video.
Instructions For Use: Record Your Screen At 10
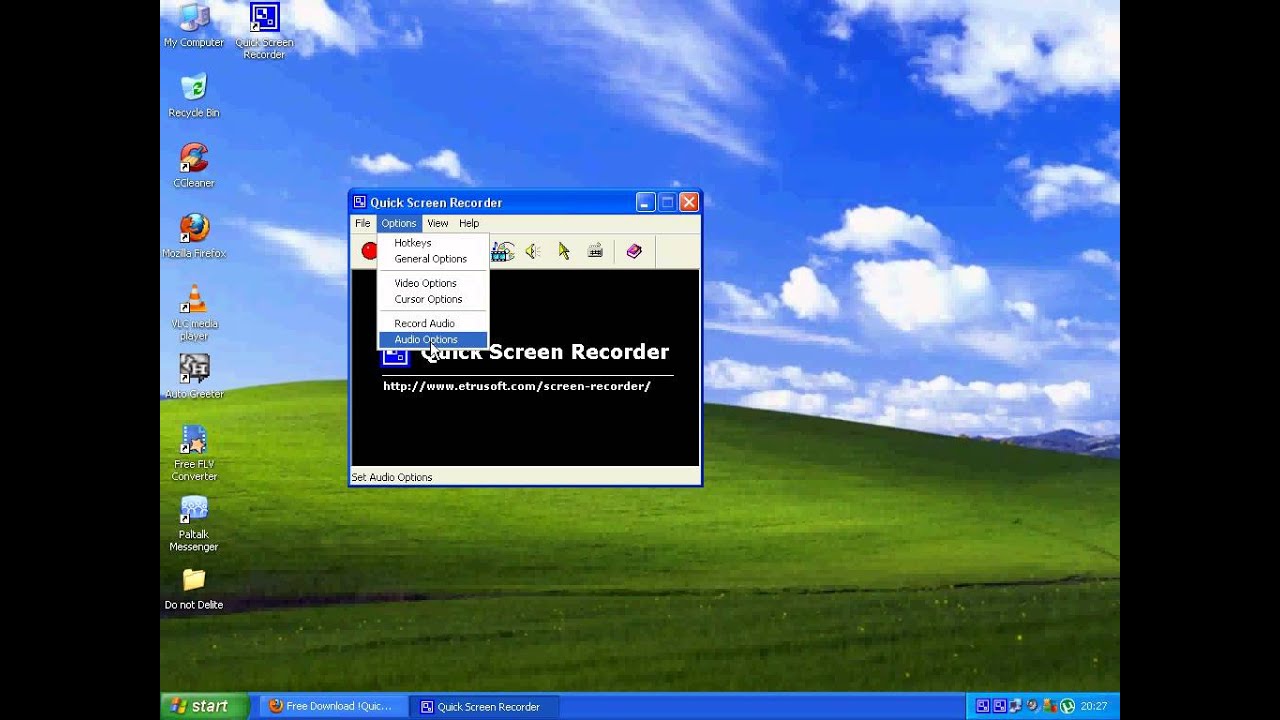
Windowfrom step 1. Download and install screen recording
First of all, get, install and run UkeySoft Screen Recorder for free on your Windows 10 computer. To take a screenshot, click “Screen Recorder”.
Step 8. Configure the section “Please register”
Then select the recording area: Full Screen, Custom (user-defined detection area) or Camera @ (webcam recording). In this section, which explains how to record the screen of a Windows 10 computer, choose the full screen or custom capture mode you like (custom capture area).
Step 3. Select the output video format
Click the settings symbol in the whole bottom right corner, the program will open in a new window, here you can also set FLV, MP4, AVI or WMV as the output video format.
Step 4. Configure keyboard shortcut (optional)
If you don’t always want to press a button to start or stop recording, keyboard shortcuts can help. Go to HotKey to set it up.
Step 5. Select the audio input channel
To set up the input sounduk, select the “Audio” option. You can check the screen Ukeysot Recorder offers 4 different sound recording channels: “Computer sounds like microphone”, “Computer sounds”, “Microphone” and “None”, be sure to choose the one you want.
# 1 If your company wants to record a video with a better voice, for example to record a player, create video tutorials, record an important presentation, etc., select the Computer Noise Plus Microphone option under Can Record Corresponding Voice and Computer Noise in a Channel …
# 2 If you want to save online YouTube videos, Amazon Prime videos, Facebook HD player with sound quality, choose Computer Sounds.
# 3 If you want to record webcam videos or broadcast live TV broadcasts to your computer, select Microphone so you can chat anytime via Skype or possibly TeamViewer, and also record chat videos …
# 4 If you need to record your computer screen without sound, select “No”.
Step 4. Start recording on your computer or watch a video on the Internet
Press the REC key or use the hotkeys to start Record screen activity on the computer. You can record with sound and without or without a webcam. The training offers you several functions for taking screenshots at runtime.
When you stop recording, the generated video memory is automatically saved to your local computer system.
Step 5. Edit the recorded video (optional)
Finally, you want to open the output folder and you will definitely find the recorded video. If you want to edit the video, go back to the desktop in the main interface of UkeySoft and click “Video ToolBox” to edit the recorded video.
This function allows the customer to cut, merge, crop and crop the recorded video without any hesitation, as well as add effects, music, watermarks, and subtitles to the recorded video.
Get ukeysoft screen recorder for free and try mirroring your screen on a computer running Windows 10/8/7 / XP.
Part 2: Screen Recording In Windows 10 With Windows 10 Game Bar
Approved: Fortect
Fortect is the world's most popular and effective PC repair tool. It is trusted by millions of people to keep their systems running fast, smooth, and error-free. With its simple user interface and powerful scanning engine, Fortect quickly finds and fixes a broad range of Windows problems - from system instability and security issues to memory management and performance bottlenecks.

If you are looking for a free way to record withpages, Windows 10 has a built-in screen recording feature – Xbox Game Bar. Depending on the name, you may know that it is used to record PC competitions, but you can record activities on Windows 10 PC, such as recording online video, recording game sharing, video tutorial, recording actions in Microsoft Office applications, and many other programs. The game bar can only record the entire screen and the output video file will be viewed in MP4 format.
Gamebar is a computer screen recorder built into Windows 10 computers. You can use it without additional installation. However, it is only available if you have an awesome sync card with Intel Quick H. 260 (2011 or newer models), Nvidia NVENC (2012 or newer models), or AMD VCE (2012 or newer models) graphics card. Therefore, if you are having problems, make sure your computer or laptop is up to specification.
How To: How To Record Screen On Windows 10 With Game Bar
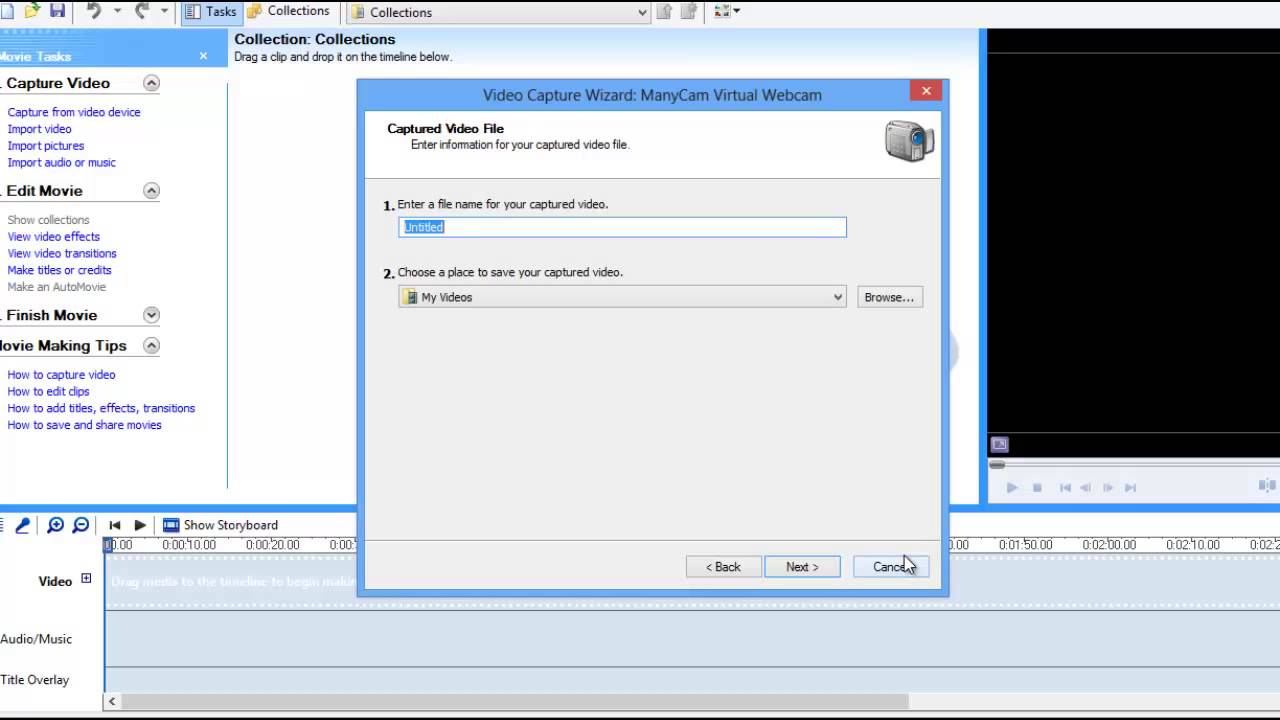
Follow these steps to take a screenshot using a Windows 10 PC that is runningFrom the game panel.
Step on a specific person. Start a game in a bar
Speed up your computer's performance now with this simple download.
Determine the recording area. In the program window, you will undoubtedly see “Set Recording Zone”. All you have to do is specify where you want to save.Customize each audio source.Start recording your screen.
Open the app you want to hit the record high.Press Windows Key + G at the same time to open a dialog.but the game bar.Check the box “Yes, this is an absolute game” to load the game bar.Click Start Johnson Recording (or Win + Alt + R) to start recording video.
Click these camera icons to take a simple screenshot, or click the Start Recording button to record your activity on the screen. Instead of selecting from the Game Bar area, just press Win + Alt + R to start recording.