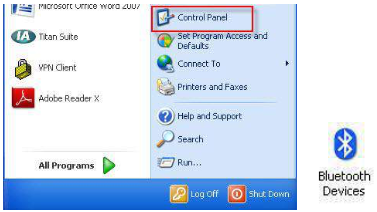Approved: Fortect
If you see “Configuring Bluetooth Devices in Windows XP Service Pack 3”, this guide might help.
Phone support is essential for small businesses when it comes to communicating with customers. Calling options available to small businesses include Voice over Internet Protocol (VoIP), which uses software connected to your computer to only make phone calls over the Internet. Skype is a well-known VoIP program. When using a VoIP service, you can use a Bluetooth headset instead of a handset or wired headset. Windows XP is not as easy to use as other versions of Windows for Bluetooth connectivity, but devices can still be used with Bluetooth headsets with a specific operating system.
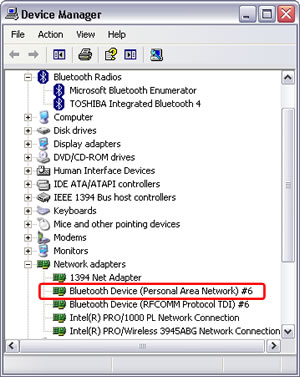
Click the “Start” button, then clickClick Run to open the window.
In the opened text form enter “bthprops.cpl” and click “OK”. The windshield of Bluetooth devices opens on the screen.
Click this special Add button at the bottom of the specific window to open the Add Bluetooth Device Wizard window.
Put your bluetooth headset in partner mode. Each headset has a separate product to enter pairing mode. Some go into partnership mode when you turn on a person’s device; several keystrokes are required to enter pairing mode. Be sure to check the instructions that came with your headset to find the correct way to enter pairing mode.
Check the box like “My device is configured and can also be found”, and then click the “Next” button. The mobile computer searches for available Bluetooth devices and displays a list in a window.
Often, they select the name of the headset to be connected to the computer, click, and then click Next.
Approved: Fortect
Fortect is the world's most popular and effective PC repair tool. It is trusted by millions of people to keep their systems running fast, smooth, and error-free. With its simple user interface and powerful scanning engine, Fortect quickly finds and fixes a broad range of Windows problems - from system instability and security issues to memory management and performance bottlenecks.

Click the circle to use “Use password in documentation”Then enter the headset password in the text field. Most Bluetooth devices use “0000” as a dedicated Bluetooth passkey, but you should check the documentation that came with your headset to make sure it is the correct passkey for your particular device.
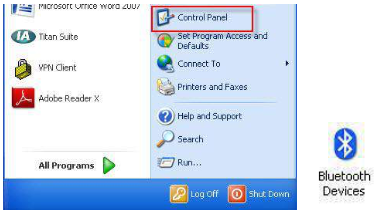
Click Next to connect your computer to the headset, then click Finish when connected.
William Pullman is also a freelance writer based in New Jersey. He has written articles for a variety of online and offline media publications including the Daily Journal, Ocular Surgery News, Endocrine Today, R / C, Blogs, and various other internet platforms. Pullman holds a master’s degree in writing from Rowan University.
How do I connect a Plantronics headset to the best Windows XP PC?
To connect a Bluetooth headset to a Windows XP computer:
- Make sure your personal bluetooth chip supports the bluetooth profile for headset or speakerphone (if your computer has all data-only profiles, you will not be able to connect Bluetooth to your own headset).
- headphones in pairing mode.
- On your computer, click Start, select Settings, and then click Control Panel.
- Double-click the Bluetooth device icon.
- Open Bluetooth & Sets, then click Add. The Add Bluetooth Device Wizard appears.
- Select “My device is frequently configured and ready to exit as found,” then click Next. Your headset icon will appear when your computer boots it from your computer.
- Select a headset and a headset and click Next.
- When prompted for each passkey, enter “0000” zeros (four and click Next). The headset displays a list of Bluetooth devices.
- If necessary, right-click the headset icon and then select Connect.
Put the
Tip. If the headset connects effectively to your computer, but you cannot hear sound through the headset, simply turn off the headset and then turn it on again. Also select your headset as your default Windows audio device or the exact app, which you really want to use the headset.
Speed up your computer's performance now with this simple download.
On your computer, click Start, click Settings, and then click Control Panel. Double-click the Bluetooth device icon. Open Bluetooth settings, then click Add. The Add Bluetooth Device Wizard appears.
The original version of Windows XP probably didn’t have Bluetooth support. But the latest version of Windows XP SP2 has excellent built-in Bluetooth support. If your computerIt is equipped with Bluetooth, a special Bluetooth icon will appear in the notification area (the field on the right side displayed on the taskbar).
Open the Microsoft Management Console (MMC) snap-in as you did for services.Double click Bluetooth Support.When all Bluetooth support service is complete, click Start.In the Startup type list, click Automatic.Click one of the login tabs.Click Local System Account.Click OK.