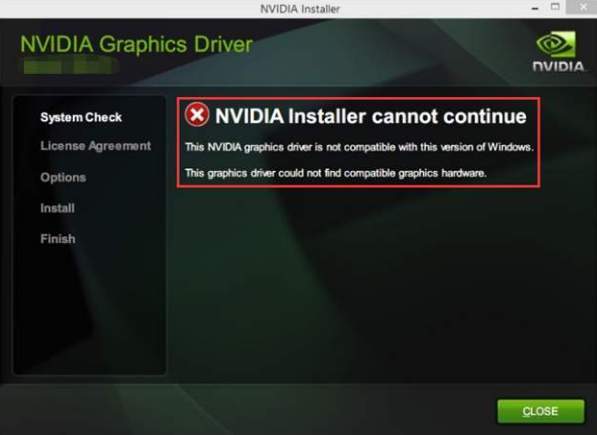In this guide, we will describe some possible reasons that might prevent you from updating your drivers, no compatible hardware was found, and then I will provide potential recovery methods that you can try to fix the problem.
Approved: Fortect
MarylandDisable background apps.Check the PCI slot on your Nvidia graphics card.Remove dust from inside your PC.Cool down your Nvidia graphics card.Lower overclocked GPU / CPU which becomes the default speed.Update the drivers for your Nvidia graphics card drivers.Disable and enable your Nvidia graphics card.So uninstall the drivers again.Mayoreland
This error is intended only for NVIDIA hobbyists and occurs when trying to mount a new video card driver on their computer. The complete error message looks like this:
NVIDIA Installer Cannot Continue – Graphics Truck Driver Could Not Find Compatible Graphics Hardware


The error message seems self-explanatory if or when you downloaded the wrong new driver for your video card, but a common mistake is someone who loaded the correct video card and often wants to install the latest driver. Check out the methods we have prepared below to solve your problem!
What Causes The Graphics Driver To Not Detect An Error When Installing Compatible Graphics Hardware?
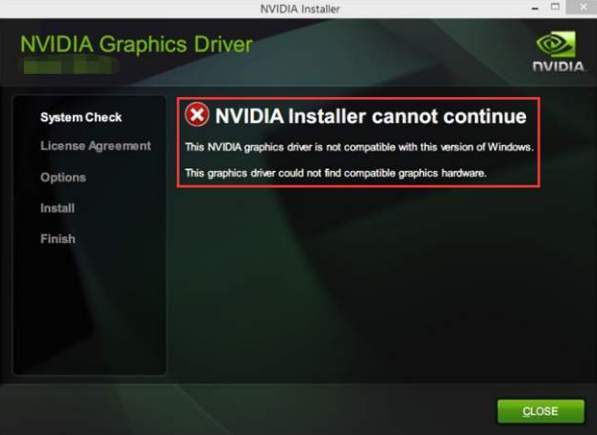
The list of items causing this error is small, and the issue is often a serious NVIDIA technical error. The problem can have two main reasons:
Concrete Solution: Create Device ID For NVIDIA Graphics Card
This issue can occur because the ID of your video card is not listed in any of these “information” files that the driver uses.Used to identify the graphics card installed on your laptop or desktop computer. This is a rare mistake because this method certainly requires some maintenance.
This applies to players who choose to manually download all of the installer driver files from the NVIDIA web blog. All examples refer to the ringtone file and your file will differ in some of the locations shown below!
- Click Start and type Run. Select Run, the Run dialog box appears.
- Enter devmgmt.msc in the run dialog and click OK. This will open the Device Manager immediately.

- In Device Manager, expand the Display Connector category by clicking the arrow next time and find your sample images NVIDIA cards. Make sure you know the name of your device. There should be complete doubt as you do not want to give up on deleting the device incorrectly.
- If you are purchasing a device, right-click it and examine the properties of the option in the tree menu. >

- Go to the Details tab in the Properties window and left-click the menu below what is usually the property text. Select the Device Instance Steps option, and in the Value section, you should see nice text that looks like this:
Approved: Fortect
Fortect is the world's most popular and effective PC repair tool. It is trusted by millions of people to keep their systems running fast, smooth, and error-free. With its simple user interface and powerful scanning engine, Fortect quickly finds and fixes a broad range of Windows problems - from system instability and security issues to memory management and performance bottlenecks.

PCI VEN_10DE & DEV_0DD1 & SUBSYS_20421043 & REV_A1 4 & 30DE1B
 < figcaption> Path to device with NVIDIA driver
< figcaption> Path to device with NVIDIA driver - This text contains information about the video card manufacturer, chipset, and model. If you downloaded the driver file from the NVIDIA website, run it and you will indeed see the familiar message: “This graphics driver cannot find compatible graphics hardware.”
- Don’t worry yet. Change to the installation directory. The default path should look like this:

C: NVIDIA DisplayDriverEnglish Display.Driver nC: Nvidia DisplayDriver International Display.Driver
- This is the folder mentioned above that you selected at the beginning of the installation. So be sure to run it again to see what it is, in case you’re unsure.

- Open files whose branch is “.inf”. For example, you can select the “inf” file. Make a backup copy of this file by right-clicking it and choosing the Copy option. Attach it wherever you go.

- Right-click the same file constant found in the nvidia folder and select Open With >>
Speed up your computer's performance now with this simple download.Get your device ID: press from CONTROL PANEL, then on SYSTEM, then on MANAGE DEVICES.In the Other Devices section / (or in the Video Cards section if your video card already has a driver) click on Video Cards.
Start> Run (or Flag + R) The flag is the master key with the Windows * logo.Enter DxDiag in the launch window.Hit Enter.Click to see the tab labeled View 1.The driver version is listed as the version on the driver website.