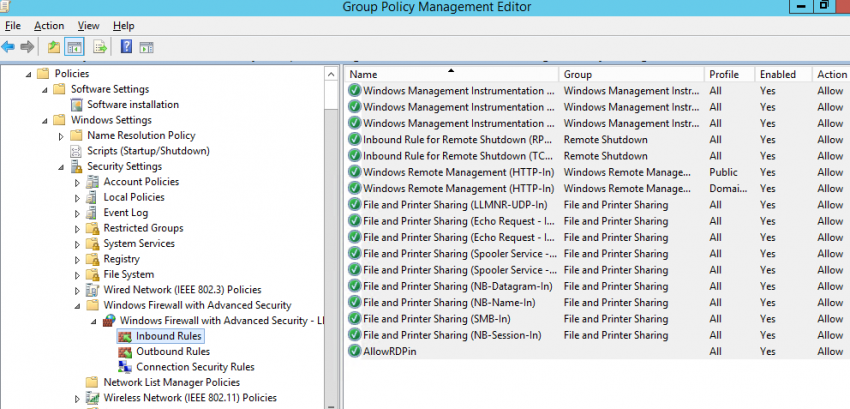If you need to change the Windows Firewall rules on your computer, these instructions might help.
Approved: Fortect
In the guest operating system, select Start> Run and type firewall.In the display area, click the Advanced Settings link.Click the Inbound Rules option.In the left pane, click New Rule.In the Rule Type section, select Port and click Next.Select the TCP and Specific Local Ports options.
Product
Category
Was This Helpful To You?
Sending …
Thank you!
Threw a 
error while sending a person. Try again.
Approved: Fortect
Fortect is the world's most popular and effective PC repair tool. It is trusted by millions of people to keep their systems running fast, smooth, and error-free. With its simple user interface and powerful scanning engine, Fortect quickly finds and fixes a broad range of Windows problems - from system instability and security issues to memory management and performance bottlenecks.

Article content
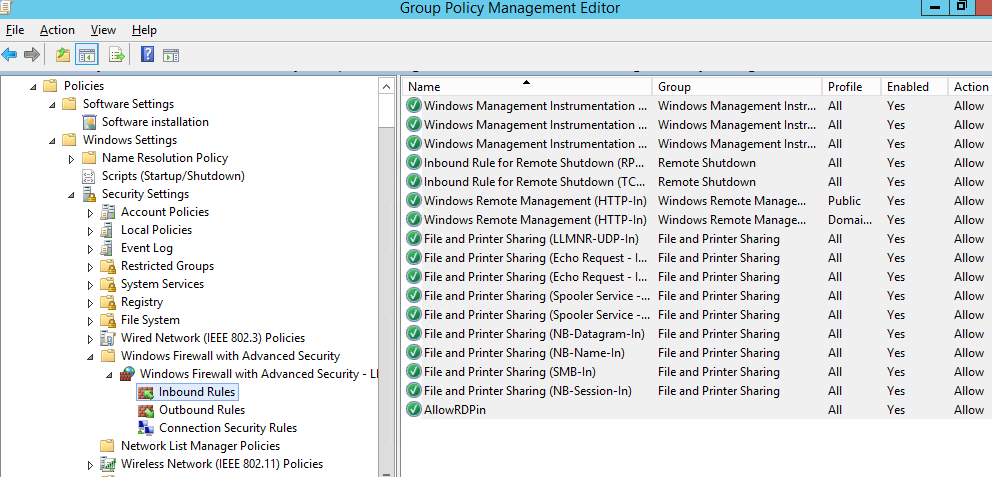
Note. LexisNexis is not responsible for the consequences of such changes. Contact a qualified professional to make the proposed changes. Contact customer service if you or your professional have questions or concerns about the information on this particular page.
Windows Firewall is a stable host policy for inbound traffic. Unlike router-based firewalls, which can be deployed at the edge of the public network and the Internet, Windows firewall acts as a firewall for host-based traffic that is assigned an .IP address.
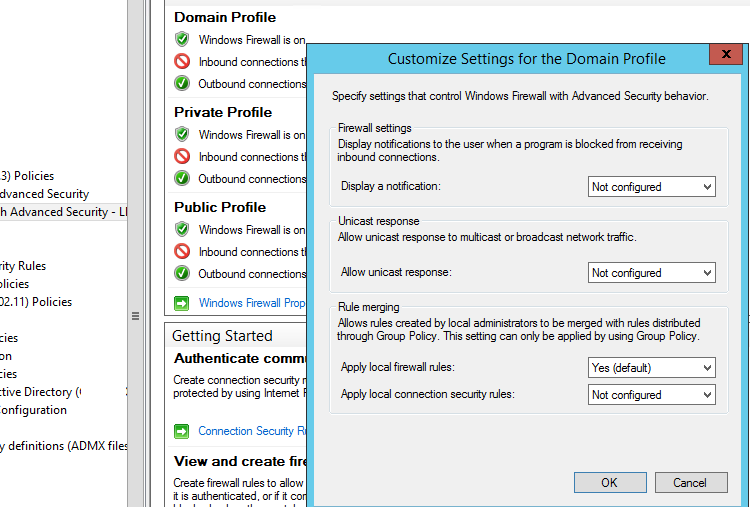
Add port exceptions to Windows Firewall Software
Add Windows Firewall Exceptions
Add Port Exceptions To Windows Firewall
Windows XP
- Click “Start” and select “Control Panel”. Windows
- double-click Firewall to open Windows Firewall frequently.
- TranslationGo to the “Exceptions” tab.
- Click the entire Add Port button.
- Enter the name a in the name field.
- Enter a number in the Port Number field.
Note. The standard SQL interface is 1433. Monitor the SQL error log to determine the SQL port. - Enter TCP or UDP.
- Click OK to close Windows in a new firewall window.
Windows Vista
- Click Windows and select Control Panel.
- Click Allow this program as Windows Firewall to open the Windows Firewall settings window.
- Click the Exceptions tab.
- Click the Add Port button.
- Enter a name a in the Name field.
- Enter a number in the Port Number field.
Note: the default SQL port is 1433 definitely. Then point out a SQL protocol error that can detect the SQL port. - Click TCP or even UDP.
- Click OK to close the Windows Firewall settings window.
Windows 7-8
- Press Winning + R to open the Run window.
- Enter wf.msc in the Open field and click OK.
- Click Inbound Rules and then New Selection Rule.
- Select a port and click Next.
- Select TCP or UDP.
- Select specific local ports and enter the TCP number. a. Harbor.
Note: the default SQL port 1433 is valid. Follow the instructions “Using SQL Protocol Error Directly” to determine the SQL port. - Click Next.
- Select a domain, private, public, or profile.
- Click Next.
- Enter a name and description for the rule.
- Click Finish. 10
- Right click.
Click The Windows Start Button And Select Control Panel.
- Click Windows Firewall.
- Click Advanced Settings. Incoming
- Click Rules And Then New Rule.
- Select A Port For The Rule Type And Click Next.
- Select For TCP This General Directive Applies To TCP Or UDP.
- Select Specific Ports In The City Center And Enter The Allowed TCP Port, Then Click Next.
Note: Â See Using SQL For How The Error Log Determines The SQL Port. The Default SQL Port Is 1433, But It May Be Different. Allow - Make Sure You Want To Login, Start Click “Next”.
- Choose When To Apply The Rule Of Thumb (domain, Private Or Public), Then Click Next.
- Enter A Name And Optional Description And Exit The Click. Name = “2”> Add
Windows XP
- Click “Start” and select “Control Panel”. Windows
- double-click Firewall to open the Windows Firewall window.
- Click the Exceptions tab.
- Click the field of the program the user wants to activate the symbolic view.
- Note. If someone missed a program in the Programs and Services: list, click the Add Program … button and navigate to the important directory for the program’s executable file. Then click OK. This includes SQLbrowser.exe.
- Click OK to close the Firewall window next to Windows.
Windows Vista
- Click Windows and select Control Panel.
- Click “Allow this program through Windows Firewall” to open the Windows Firewall settings window.
- Click the Exceptions tab.
- Select the checkbox corresponding to the desired zoom.
- Note. If the program often misses the program or port file: click the “Add program …” button and navigate to the directory with the program executable file, then click “OK”. This includes SQLbrowser.exe.
- Click OK to close the Windows Firewall settings window. 7
- Click
Windows Orb Windows And Select In Control Panel.
- Click Windows System And Security And Firewall.
- Click Allow Program A Through Windows Firewall To Open The Allow Programs To Talk Through Windows Firewall Screen.
- Check The Box For The Program Your Whole Family Would Like To Have.
- Note. If The Program Is Not In The Specific List Of Allowed Programs And Functions: Currently Click The “Allow Another Program …” Button And Go To The Program Executable File History Directory, Then Click “OK”. This Includes SQLbrowser.exe.
- Click OK To Close The Allow Windows Firewall To Stop Programs Screen.
Windows 8
- Press Any Windows X key, then select Control Panel.
- Click System and Security.
- Click Windows Firewall.
- Click “Allow process through Windows Firewall” to open this special “Allow programs to communicate through Windows Firewall” screen.
- Click to check the checkbox of the desired program.
- Note. If the program is not listed under “Allowed programs and therefore features:”, click the “Allow other tools …” button and navigate to the directory with the program’s executable file, then click “OK.” This includes SQLbrowser.exe.
- Click OK to close the Allow Programs to Communicate Through Windows Firewall screen. 10
- Right click.
Click the Windows Start button and select Control Panel.
- Click Windows Firewall.
- Click Advanced Settings. Incoming
- Click Rules and then New Rule.
- Select Program in the Rule Type window and click Next. Note. This includes SQLbrowser.exe.
- Click Browse below. This softwareapproach to selection
Speed up your computer's performance now with this simple download.On the home page, click Settings.Select Network Connections> Firewall.Click the Rules tab.Select a rule and click Details.At each step, make the necessary changes and go to the next step by clicking “Next”.In the Rule Details dialog box, evaluate your changes.
Open the new Group Policy Management Console for Windows Defender Firewall with Advanced Security. In the GPS System area, click Outbound Traffic Rules. Click Action, then click New Rule. On the Rule Type page of the New Outbound Rule Wizard, click Custom, and then click Next.
Open the Group Policy Management Console associated with Windows Defender Firewall with Advanced Security.Click Inbound Rules in each of our navigation areas.Click Action, then click New Rule.On the Rule Type page of the New Inbound Rule Wizard, click Custom, and then click Next.