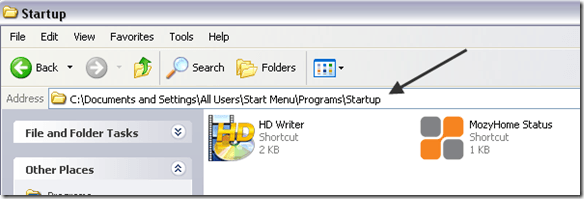Approved: Fortect
Here are some simple methods that can help you solve the problem of adding exe to Windows XP startup. Introduction.1 Click Start with the right mouse button.2 Click Browse.3 Find and open the folder where the application is located.4 Select an application.5 Drag the item from the startup file to the folder list on the left.6 Double-click the Startup folder.7 Click the Close button in the upper right corner.
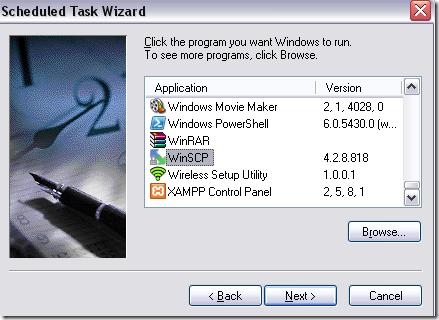
Do you want a particular program to always start when Windows starts? You may have created your own program or downloaded something from the Internet. Or it’s relatively easy to add a bootable program to Windows XP.
There are two main ways to be sure. One adds a shortcut to the initiation EXE file to the Windows Startup folder, and the other uses scheduled tasks. In this article, I’ll explain why you should use both methods.
Add Programs That Return To The Startup Folder
This is my favorite method because it is very simple. To do this, change to the following directory on your computer:
C: Documents and Settings Users Start Can menu programs startup
The user can optionally be All users or a specific user. If you want the program to work correctly for everyone who logs on to the system, firstGo to the All Users folder. If you want to do this for a specific user, select that client and navigate to their home folder.
Now go ahead and find a program for anyone who wants to start when Windows starts. Make sure you can find the exe file. Now right click on this EXE file and select “Create Shortcut”.
Now take this newly created shortcut, download it and paste it into your startup directory. It should look like this:
That’s all! Now restart your computer and you will see what experts claim that the program will start automatically as soon as you log into Windows! Pretty simple and easy anyway!
Create Scheduled Task
The second way to easily add a program at startup in Windows XP is to create a scheduled action to start the program.
Go to “Then Launch Control Panel” and click “Assignedtasks “.
Click “Add Scheduled to Task” to create a new task.
The wizard will start. Click Continue. First of all, you need to decide which program you want to run at startup. The list is displayed automatically, but you can also click the Browse button and fill in a specific list.
Click Next and choose when to start. In our case, we choose When I register. You can also select “When my computer starts up,” but that means it can boot even before you enter Windows.
Approved: Fortect
Fortect is the world's most popular and effective PC repair tool. It is trusted by millions of people to keep their systems running fast, smooth, and error-free. With its simple user interface and powerful scanning engine, Fortect quickly finds and fixes a broad range of Windows problems - from system instability and security issues to memory management and performance bottlenecks.

Click Next and accept the password for your administrator account. Be sure to enter the password, the task will not start normally.
Click Next and click Finish. That’s all. The owners will now appear in the listtasks related to scheduled tasks. Restart your computer and the program should load correctly.
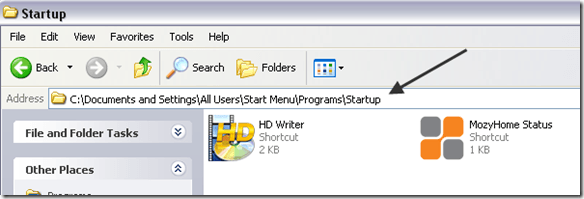
So here are two easy ways to add startup to Windows XP! If you have questions, please leave a review here and try to help. Have fun!
Do you want a certain program to start almost every time you start Windows? Maybe you created your own wonderful program or downloaded something from the Internet. Or here, under Windows XP, it is relatively easy to add a program at startup.
There are two main ways to do this. One of them could add a shortcut to the EXE folder in the Windows Startup folder, while the other could use scheduled tasks. In this article, I’ll show you how easy it is to use both methods.
Add Programs To Activate The Startup Folder
This is my favorite method mainly because it is very simple. Go to one, go to the following directory on your computer:
C: Documents and Settings Users Start Menu Programs Start
User can potentially be All users or a specific user. If you want the program to work correctly for everyone who logs on to the user’s computer, go to the All Users folder. If you want to run it for a specific user, select that user and navigate to their home folder.
You are now a research program that your company wants to run when Windows starts up. Make sure you can find the EXE instruction. Now just right click on that EXE instruction and choose Create Shortcut.
Now just grab most of the newly created shortcut and copy and paste it into your startup folder. You should look at it like this:
That’s all! Now restart your computer and you will see that the program may start automatically as soon as you enter Windows! Pretty simple, eh!
Create Scheduled Task
The second way to add Windows startup mode to XP is to create a scheduled task that your program will run.
Open “Start”, then “Control Panel” and click “Assigned Tasks”.
The wizard will check. Click Continue. First of all, you need to think about what kind of program you want to run at startup. The list is displayed automatically, but you can also click the Browse button and search for a specific list.
Click Next, then choose when you want to run it. In any case, we choose when to continue the log. You can also select Computer at a specific startup, but this means that the computer can boot before entering Windows according to.
Click Next, and then enter your administrator account password frequently. Make sure people enter the password, otherwise the task will fail.
Click Next, then click Finish. That’s all. The task is now displayed in the list of scheduled tasks. Restart your computer and this program should load without issue.
Here are two easy ways to add startup guides to Windows XP! If you have various questions about posting, leave a comment here and I’ll try to help. have fun!
Speed up your computer's performance now with this simple download.
Press Windows + R to open most of the Run dialog box.Type “shell: startup” then press Enter to open the startup folder.Create a methodology in the startup folder for any data file, folder, or usethe file to be copied in the application. Has the ability to open the next time you start.
Click the Start button, then click the words All Apps, usually in the lower left corner of the menu.Right-click the item that should appear on the Start menu. Then select Pin to start.On our desktop, right-click the items you want and select “Attach to Start”.
You can access your startup folder by going to Start | … click All Programs (or Programs, depending on your startup style) | Start off. When you do this, we will see the startup menu.