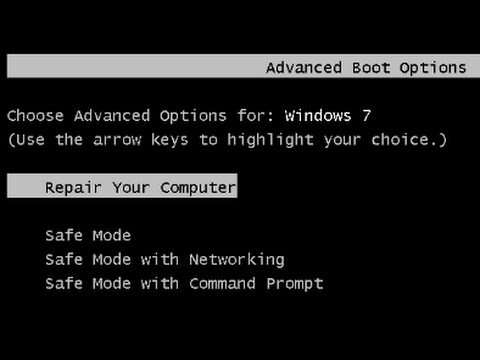Approved: Fortect
If you know how to start Windows 7 in Safe Mode, this blog post should help you. Turn on your computer exactly and immediately start pressing the F8 key several times.From the Windows Advanced Options menu, use the arrow keys to select Safe Mode, and then press Enter. In any case, the computer should automatically exit Safe Mode if it just shuts down.
‘; if (window [“ds_warranties”]) $ (“. mse-psp-info .details-guarantee”). add (phonelistLinkHtml); new $ (“. mse-psp-info. details-guarantee”). parent (). add (phonelistLinkHtml); } }); } }, 200); } });
Approved: Fortect
Fortect is the world's most popular and effective PC repair tool. It is trusted by millions of people to keep their systems running fast, smooth, and error-free. With its simple user interface and powerful scanning engine, Fortect quickly finds and fixes a broad range of Windows problems - from system instability and security issues to memory management and performance bottlenecks.

If you want to run Windows 7 in the Safe It tree, the problem might be on your computer. Safe Mode can advise and sometimes even diagnose the circumstances of the repair. However, before doing that, you must first learn how to start your Windows computer in Safe Mode. In this article, we’ll discuss what Safe Mode is and how it works, and teach your family how to get the most out of Windows 7:
1. Press And Hold F8 While Windows 7 Starts
The fastest way to enter Windows 7 Safe Mode, even if you can’t boot normally, is to hold down the F8 key on your guitar while your computer boots and turn it on immediately the next time you turn it on. … Some old systemsThemes may stop loading the operating system and display an error message indicating a blocked answer for doing so. The ones for cases are quick to press the F8 key instead of reaching for it. It opens the Advanced Boot Options window where you can choose from several other options whether you want to boot into Safe Mode, Safe Mode with Network Drivers Loading, or Safe Mode from the command line. Use the arrow keys to select your preferred safe mode and press when you recognize it.
NOTE. If your Windows 7 computer does not start normally after installing new drivers in the environment or changing settings, you can try most “last-known-good” configurations before entering Safe Mode. Ideally, Windows 10 will reboot, as before the problematic learning or Put option.
2. Use The System Configuration Tool (msconfig.exe) To Put Windows 7 Into Safe Mode
Another option is to use the tool us System settings. The quickest way to do this is by typing msconfig from the Start menu in the Appearance field and then clicking the msconfig output.
After completing the system configuration, go to the boot tab. There you will find a settings section called Boot Options and a Secure Boot option. Activate this.
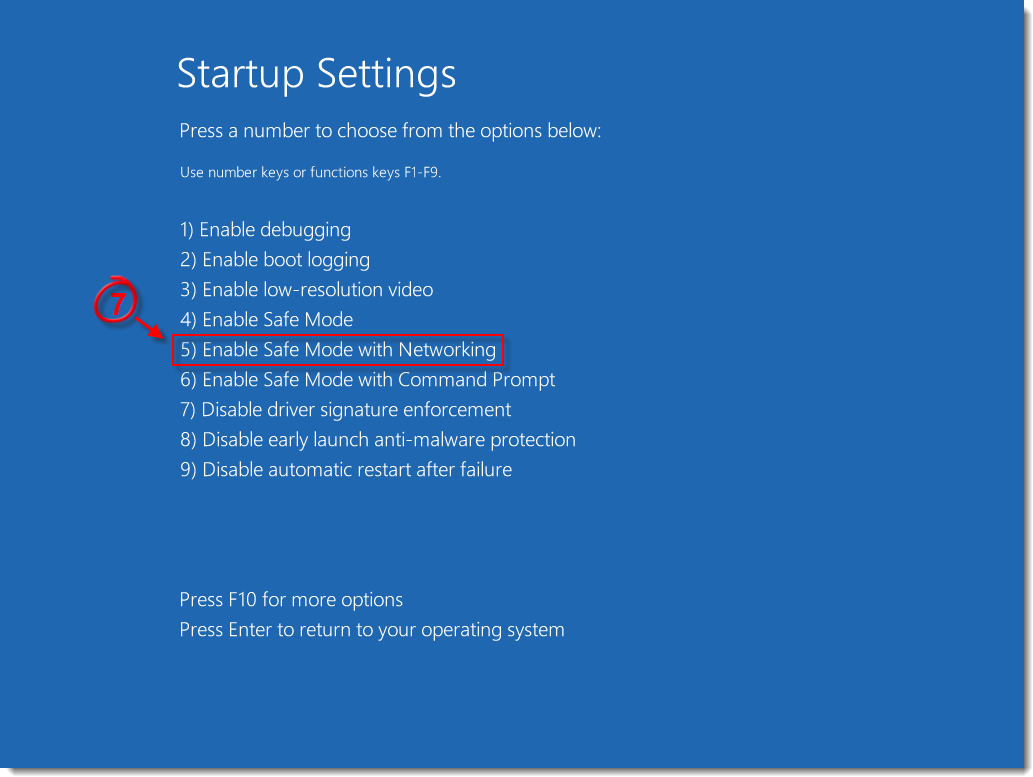
After checking the Secure Boot entry, click OK and confirm if you want to restart now or later.
Safe Mode boots the second time you start Windows 7.
Note that most of these settings are permanent until someone changes them again. In the marketplace, you need to go back to the System Configuration Tool, uncheck the Safe Start box, click OK, and then change your Windows 7 computer again to restore Safe Mode.
3. Use Command Prompt To Start Windows 7 Safe Mode
Run Command Prompt as Windows Director. In “cmd” find the Start Menu search box, right-click the result and select “Run Every Time Administrator” fromThe opened context menu.
Answer If yes, you will be prompted by the UAC to successfully approve the run with administrator privileges. Depending on which boot mode you want in Safe Mode, run one of the following commands:
- Safe mode: “bcdedit / set default safeboot minimal”
- Now network safe: “bcdedit / set default safeboot network”
- Command line safe mode: “bcdedit / set default safebootalternateshell yes”
Restart your Windows 7 system and the program will boot into Safe Mode. At this point, whenever you have shoes or boots, you will get Windows 7 Safe Mode. After completing the current exercise session, this command to reset Windows 7 to normal is: “bcdedit / deletevalue default safeboot”
You will get the full version of the operating system the next time you restart Windows 10.
4. Use The Windows 7 Installation Disc And Usually The Command Line
Use the Windows 7 installation DVD to start your computer. Once you see the first setup guru screen (shown in the screenshot below), press Shift + F10 on your keyboard at the same time. Launchesit when you start a command prompt window.
In a Command Prompt window, run the following command: _ “_ bcdedit / set default safeboot minimal”. Then press On to enter the keyboard. You will receive a message “Process completed successfully”.
Now the command is to close the command prompt and also close the Windows 7 Setup Wizard. The wizard will ask if you really want to cancel the installation. Say yes and wait for your computer to restart.
After restarting, the computer should automatically enter Safe Mode. At this point, you will enter Windows 7 Safe Mode on every last boot. After your Modus Safe session ends, do this so you can boot normally a second time: “bcdedit / deletevalue default safeboot”
The next time you restart your Windows 7 computer, you will receive a full version of the operating system.
5. Use The Windows 7 Service Disk And Command Line
Another variation of the command that will return to Safe Mode for boot is Disk Repair. Boot from the repair disk first. Basically set “Command Prompt” to oknot.
A command prompt window will open, in which you will run several commands. Enter only one of the following commands, depending on the desired safe mode:
- Safe mode: “bcdedit / set default safeboot minimal”
- Safe mode with network: “bcdedit / set default safeboot network”
- Command line safe mode: “bcdedit / set default safebootalternateshell yes”
Close this Command Prompt window and click Restart in the main System Restore Options window. It restarts Windows 7 in safe mode.
At this point, owners start Windows 7 Safe Mode on every boot. After your Mode-Safe session ends, run this command to be able to work normally again: “bcdedit / deletevalue default safeboot”
You will get the full version of the operating system the next time you restart Windows 7.
Safe Mode On Windows 7 Only
When Windows is prompted to enter Safe Mode, Windows only loads what is strictly necessary for operation (a minimal set of drivers or services). All you have to do is access the main programs and nWindows experiences that are not included in your current drivers for your network devices, which means you still won’t be able to access the Internet in Standard Safe Mode normally. When using Safe Mode, you may find that your TV screen looks crooked and different from normal. This is because it has been set to the lowest graphics settings and minimum resolution supported by Windows. In the case of Windows 7, this is 800 x 400 pixels.
You may also find that “Safe Mode” is written all over the desktop. What’s more, when you enter Safe Mode in Windows 7, you are always greeted by the Windows Help and Support tool that explains what Safe Mode is and how to use it.
Later, keep in mind that Safe Mode loads less than any third-party service or program running. Windows 7 uses and performs only the basic functions of the services.
What Are The Different Types Of Safe Mode For?
Perhaps you could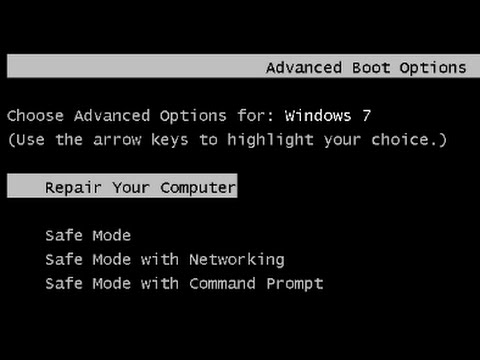
Speed up your computer's performance now with this simple download.
Press Win + R, type “msconfig” in Run, then press Enter to reopen the new System Configuration Tool. Go to the Boot tab and uncheck the Safe box.I’m loading “. Click OK and restart your computer when done.
Press Windows Key + R.In the dialog box, enter msconfig.Select the Startup tab.Select the “Secure Boot” option and click “Apply”.Select “Restart” for the changes to take effect when our system’s configuration window appears.
1) Simultaneously press the current Windows logo key + R on your keyboard to display the Run package. 2) Enter msconfig in the Run box and click OK. 3) Click Start. In Boot Options, select the following check box for Secure Boot, select “Minimal” and click “OK”.