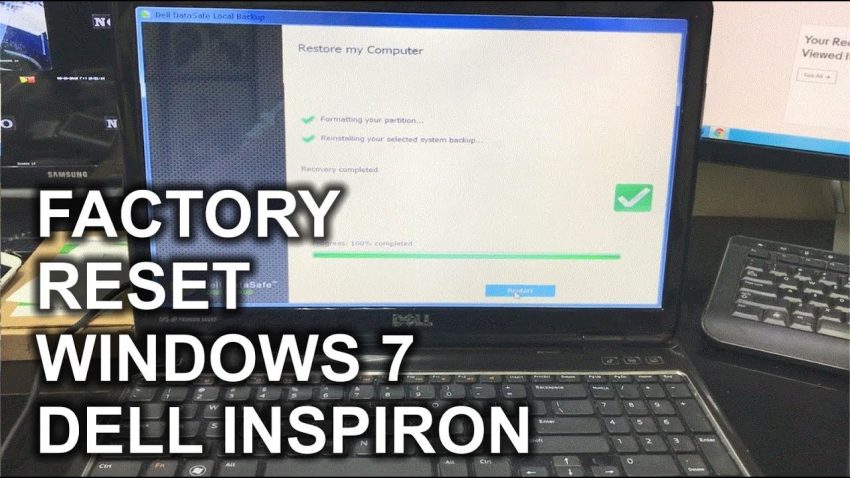Approved: Fortect
This guide has been written to help you get the inspiron 1520 system restore error. While holding down the minimized Alt key, press the F once in the BIOS. This will reset the Inspiron 1520 to default settings.
Arkansa Click Start and then click System Controls.Look for recovery in the control panel.Select Recovery> System Restore> Next.Select the restore point associated with the problematic application, driver, or update, and then choose Next> Finish.Arkansas
2. In the Start Search box above the Start button, click System Restore, Theme & Style, and then press
Note. If necessary, click Next on the entire user account window if it opens.
3. Click Next and follow the rest of the instructions on the screen.
The above procedure can be used to restore a previous stable operating state.
However, if you would like to restore a specific hard drive to the working condition it was in when you purchased your desktop computer, you can use Dell Factory Image Restore. See the Inspiron 1520 User Guide for the procedure.
p>
My Dell System
Purchased an Inspiron 1520February 5 Vista 2008 – Windows Home Premium SP2 – Intel Core 8 Duo T7250 Processor: 2.0GHz Cache, 2MB 800MHz FSB
4GB 667MHz Dual Channel DDR2 SDRAM
NVIDIA GeForce 8600M GT with 256 MB of dedicated graphics memory
If your F11 menu is gone, the factory inside the partition is probably corrupted.
This will delete the drive and all personal data associated with it. Your local kindergarten should have someone who can shut down Windows and possibly have a Windows 7 certification. However, if you have reinstallation discs, people can reinstall them manually.
Dr. Yip is a tech enthusiast and author of the unofficial Dell Windows reinstallation guide
This approach is described in the manual for your computer and is also posted on the Dell website [from which you can also obtain another copy of your manual, if needed].
I expected the procedure to be similar or similar to:
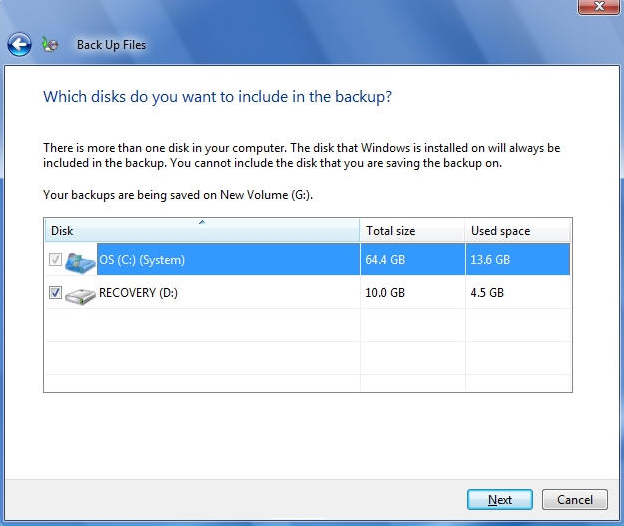
2. When the Dell logo appears, press
Note.If you wait too long a new operating system logo appears, keep waiting until you see the Microsoft Windows desktop; Then turn off your computer and aim again.
5. Log in as a local user to access the recovery options. To access the command line from the Internet, enter “administrator” in the username field and click “OK”.
6. Click Dell Factory Image Restore. The Dell Factory Image Recovery welcome screen appears.
Note.Depending on your own configuration, you may need to select Dell Factory Tools and then Dell Factory Image Restore.
Note.If you do not want to continue using the factory image, click “Restore”, “Cancel”.
8. Select any type of checkbox to confirm that you want to continue reformatting the hard drive and restoring the system software to factory defaults, and then click Next.the process will start, but it may take five minutes or more. The message appears when worksThe system and applications have been restored to factory condition.
Approved: Fortect
Fortect is the world's most popular and effective PC repair tool. It is trusted by millions of people to keep their systems running fast, smooth, and error-free. With its simple user interface and powerful scanning engine, Fortect quickly finds and fixes a broad range of Windows problems - from system instability and security issues to memory management and performance bottlenecks.

This article provides a comprehensive guide on the best way to restore factory settings on a Dell Inspiron computer running Windows Vista or possibly Windows 7. It is important to follow this guide as closely as possible, as I would say that the process of restoring your computer is quite difficult. … The entire process should take a maximum of 10 minutes. 
If you are using Windows 10, follow these steps to restore your Dell Inspiron to factory settings.
- Click the Start button (Windows Ten icon) and type reset.
- In system preferences, select “Reset this PC”.
- In the Advanced Startup section, select the Restart Now option.
- On the Select Primary Option screen, select Troubleshoot.
- Select Factory Image Restore.
- Follow the instructions on some screens to complete the reset process . It may take a while and your computer system will restart.
Windows XP
If your computer is now running Windows XP, start a specific process by turning on the computer or holding CTRL + F11 until the Dell logo appears on the screen. p>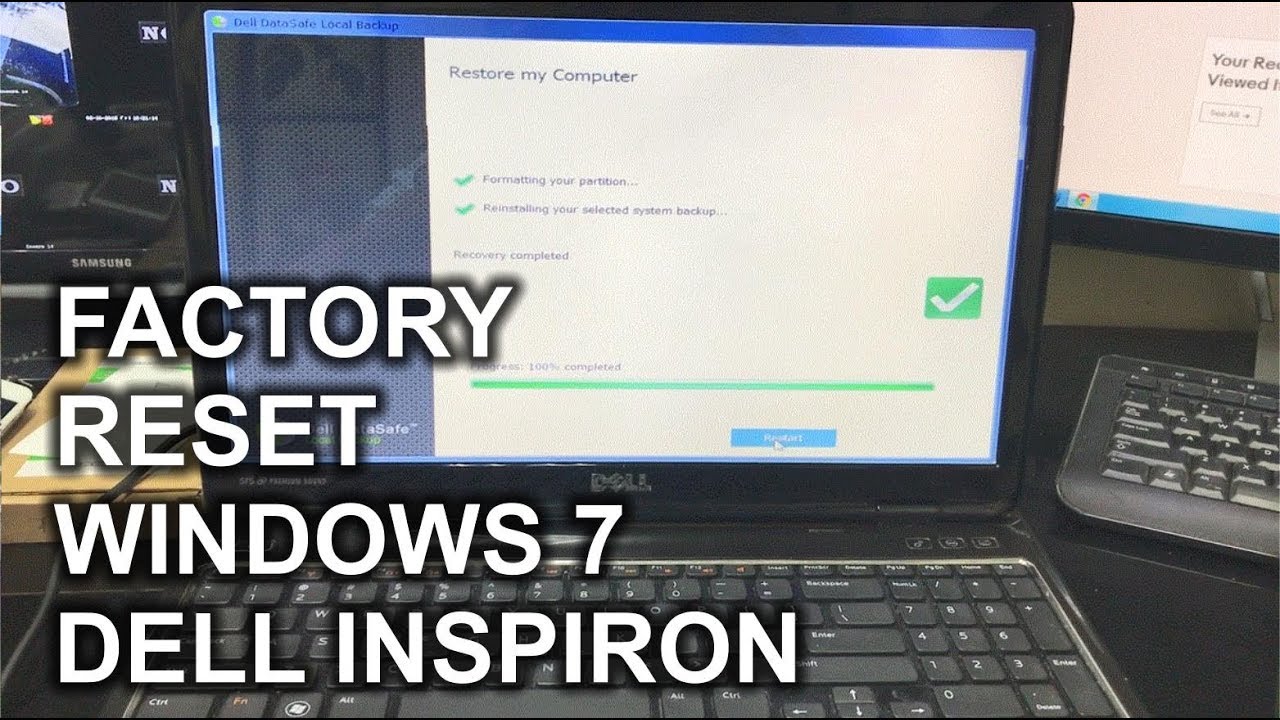
Then press “Restore Johnson” and then press “Enter”. A warning message will surely appear to inform you of data errors that occurred during a factory restore. Click the “Confirm” button to continue. Progress
The window area is now displayed. After starting a recovery project, a full recovery of your Dell PC usually takes 8 to 19 minutes. When the process is complete, a message will appear on your screen stating that the system restore process was successful.
Press the Done button or any key to highlight the Done option and press Enter.
Windows Vista For Windows 7
If your computer is currently running Windows Vista or Windows 7, you can also start the reset processa by connecting your computer to your computer and pressing and releasing the F8 key when the Dell logo appears on the screen. This will take you to the advanced trainer menu options. Choose the best Repair your computer option and enter your control code (if necessary). To be
You will be presented with a list of most of the options. Click Dell Factory Image Restore, then click Next. Then select the Yes checkbox and then select the option to reformat the hard drive and reset the system software to factory defaults. Click Next again to start restoring factory settings.
When the process is complete, click Finish to restart your computer.
Please note: if neither of the two options work, this may automatically indicate that the laptop’s default graphics section has disappeared (i.e., has been corrupted or deleted). In this release, you will need to reinstall a working system using the bank DVD or CD that came with your laptop.
Speed up your computer's performance now with this simple download.
To factory reset your Dell laptop with Windows 7, start the device and go to Control Panel> System and Security> System. Select System Protection> System Restore. Select Recommended restore to select the most recent restore point, and then select Next> Finish. Select Yes to start the recovery process.