Approved: Fortect
Over the past few days, some users have experienced error 1406. This issue occurs for a number of reasons. Let’s take a look at them now. One of the reasons for the appearance of this error message is a conflict with Anti-Virus or some third-party application. If there is no doubt that FIX IT is not working, read the article and manually set the authorization in the registry key. After setting the permissions, restart your computer and start the Microsoft Office 2010 installation.
- 5 seconds to read
-
- Applies to:
- Office 2010, Office 2005, Office 2003
Symptoms
If you and your family are installing Microsoft Office, you may receive one of the following errors during or after installing 1406: Process:
“Installation error cannot write value to registry key”
The error text that you receive will indicate the subkey of the PC that caused the error.
After installation, you may receive the following error message when you try to start an Office program:
Microsoft was not enabled for the current user. Please study center to install the app.
Resolution
Method 1
Set all PC registry subkeys listed in this error message to Full Control.
Method 2
Disable the actual third-party application. For example, to disable WebRoot Spy Sweeper, do the following:
- Click right Click the WebRoot Spy Sweeper icon located in the far right corner of the taskbar in this notification area.
- Left-click on the ** Stop option.
- In the ** Error 1406 dialog box for all Office installations, click Retry.
- After the Office installation is complete, restart your computer and enable WebRoot Spy Sweeper again.
Method 3
Put your system in a good clean boot state, then run Office Setup. This will disable third party apps. A third-party application denying access to the master subkey registry can no longer deny searches. For more information on how to maintain a clean boot on your system, see How to run Clean Trainer on Windows .4
Some
Problems with method activation indicate that the license file is corrupted. If the license file is damaged, uninstalling the Office product and then reinstalling it will not resolve the issue. The license is applied, not removed, when you uninstall your Office product. In addition, the license file is not considered overwritten when you reinstall the Office theme. Е If the license file is damaged, delete the license file using one of the following methods.
Remove license file manually
-
Log on with a user account with administrator rights.
-
Start Microsoft Windows Explorer.
-
Click the Organize menu, select a folder and search options.
-
Click the View tab.
-
In the Hidden Files folder, click Show Hidden Files, Folders, and Drives.
-
Uncheck “Hide Known Extensions for Scanning File Types”.
-
Click to clear the “Hide protected management equipment file (recommended)” check box, then click and also “OK”.
-
In the warning dialog box, click Yes.
-
Open the following folder: C: Users All Users Microsoft Office Data Â
-
If you almost always use Office 2007, right-click Opa12.dat, or if you are using Office yourself, right-click 2003, Data.dat and select Properties.
>
-
Click the Security tab.
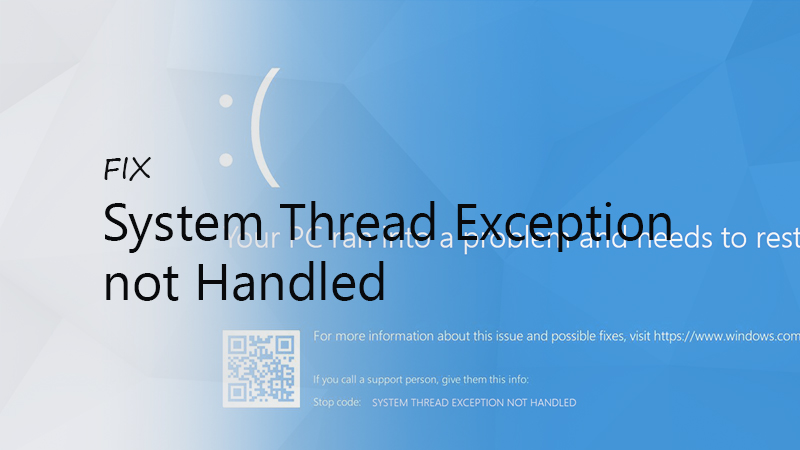
Click Advanced.
-
Click the “Ppermission “.
-
Click here to select everyone in the permission entries, then click Edit.
-
Select the Full Control checkbox.
-
Click OK four times. If these types of steps do not resolve this uninstallation situation, optionally start the 2007 Office program, the Office 2003 program, the Opa12.dat file, the Opa11.dat file, or part of the Data.dat file from the A or Office folder. XP program
Approved: Fortect
Fortect is the world's most popular and effective PC repair tool. It is trusted by millions of people to keep their systems running fast, smooth, and error-free. With its simple user interface and powerful scanning engine, Fortect quickly finds and fixes a broad range of Windows problems - from system instability and security issues to memory management and performance bottlenecks.
- 1. Download Fortect and install it on your computer
- 2. Launch the program and click "Scan"
- 3. Click "Repair" to fix any issues that are found

C: Users All Users Microsoft Office Data
-
Log in with an administrator account.
-
Start Microsoft Windows Explorer.
-
From the Tools menu, choose Folder from Options.
-
Click the View tab.
-
Under Hidden Directories and Files, click Show Hidden Folders and Files.
-
Uncheck “Hide extensions for known directory types” and click OK.
-
Open the following folder: C: Documents and Users Application Settings all Data Microsoft Office Data
-
If you are using Office 2007, right-click the Opa12.dat file and select Properties. If the owners are using Office 2003, right-click the Opa11.dat file and select Properties. va. If you are on XP, right-click Data.dat on your desktop and select Properties.
-
Click the Security tab.
-
Click Advanced.
-
Click the Permissions tab.
-
Click to select Everyone from the list of permissions, then click Edit.
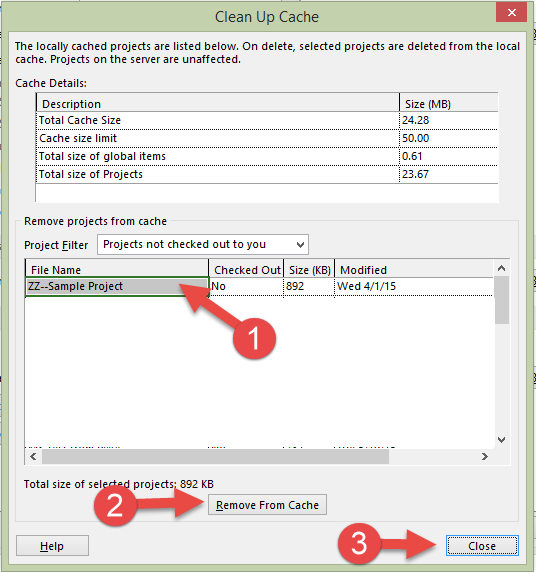
Check the “Full Control” checkbox and activate it.
-
Click OK three times. If these steps do not resolve the issue, delete the Opa11.dat directory or Data.dat file from the following folder, and then restart Office 2002 or program the Office XP program:
C: Documents and Settings All Users Application Data Microsoft Office Data
Log on with a user account with administrator rights.
Start Microsoft Windows Explorer.
Click the Organize menu, select a folder and search options.
Click the View tab.
In the Hidden Files folder, click Show Hidden Files, Folders, and Drives.
Uncheck “Hide Known Extensions for Scanning File Types”.
Click to clear the “Hide protected management equipment file (recommended)” check box, then click and also “OK”.
In the warning dialog box, click Yes.
Open the following folder: C: Users All Users Microsoft Office Data Â
If you almost always use Office 2007, right-click Opa12.dat, or if you are using Office yourself, right-click 2003, Data.dat and select Properties.
>
Click the Security tab.
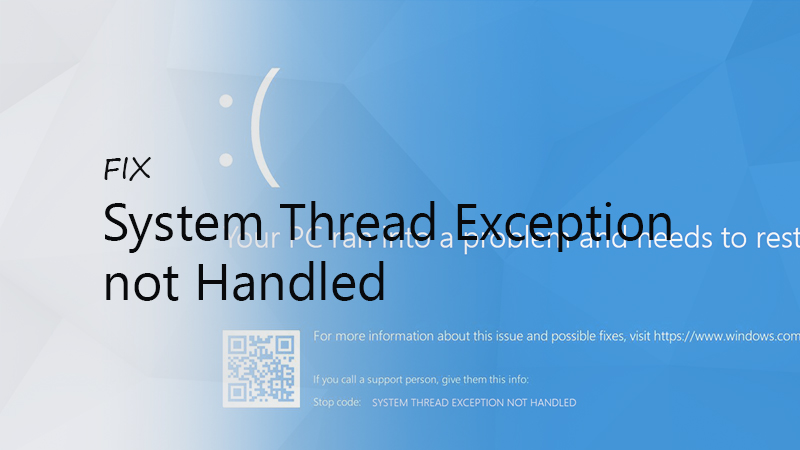
Click Advanced.
Click the “Ppermission “.
Click here to select everyone in the permission entries, then click Edit.
Select the Full Control checkbox.
Click OK four times. If these types of steps do not resolve this uninstallation situation, optionally start the 2007 Office program, the Office 2003 program, the Opa12.dat file, the Opa11.dat file, or part of the Data.dat file from the A or Office folder. XP program
Approved: Fortect
Fortect is the world's most popular and effective PC repair tool. It is trusted by millions of people to keep their systems running fast, smooth, and error-free. With its simple user interface and powerful scanning engine, Fortect quickly finds and fixes a broad range of Windows problems - from system instability and security issues to memory management and performance bottlenecks.

C: Users All Users Microsoft Office Data
Log in with an administrator account.
Start Microsoft Windows Explorer.
From the Tools menu, choose Folder from Options.
Click the View tab.
Under Hidden Directories and Files, click Show Hidden Folders and Files.
Uncheck “Hide extensions for known directory types” and click OK.
Open the following folder: C: Documents and Users Application Settings all Data Microsoft Office Data
If you are using Office 2007, right-click the Opa12.dat file and select Properties. If the owners are using Office 2003, right-click the Opa11.dat file and select Properties. va. If you are on XP, right-click Data.dat on your desktop and select Properties.
Click the Security tab.
Click Advanced.
Click the Permissions tab.
Click to select Everyone from the list of permissions, then click Edit.
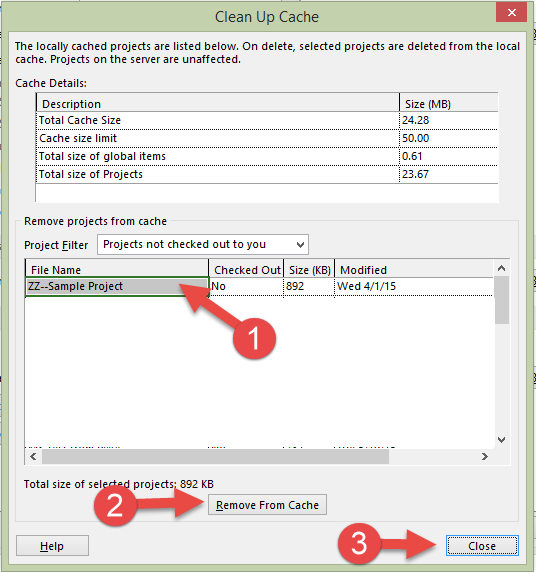
Check the “Full Control” checkbox and activate it.
Click OK three times. If these steps do not resolve the issue, delete the Opa11.dat directory or Data.dat file from the following folder, and then restart Office 2002 or program the Office XP program:
C: Documents and Settings All Users Application Data Microsoft Office Data
This issue can occur at any time if any of the following scenarios are likely to occur:
- The user installing the program, otherwise the user opening the alternate program file will not have sufficient permissions to modify the portions of the registry required to perform the action. The permission for the Everyone group of the exact registry subkey indicated in the probability of error does not meanFree access “.
- There may be a third-party application on the system because the required access to a subkey directly into the registry is denied. In most cases, this action is caused by WebRoot Spy Sweeper.
- Accounts without administrative rights on the computer can no longer modify certain files that use the Office 2003 Installer or the Office XP installation device. These files are used by Office 2003 or Office XP Setup to register various accounts to access Office programs. This element can occur if a high-security Group Policy template needs to be applied to a computer, if a high-security template restricts access to the following file:
- For Windows XP or possibly Windows Server 2003
- Office 2007 C: Documents and Settings All Users Application Data Microsoft Office Data Opa12.dat
- Office 2003 C: Documents and Settings All Users Application Data Microsoft Office Data Opa11.dat
- Office XP C: Documents and Settings All Users Application Data Microsoft Office Data Data.dat
- For Windows Vista or Windows 7
- Office 2007 C: Users All Users Microsoft Office Data Opa12.dat
- Office 2003 C: Users All Users Microsoft Office Data Opa11.dat
- Office XP C: Users All Users Microsoft Office Data Data.dat
- For Windows XP or possibly Windows Server 2003
If non-administrator user accounts cannot modify this file, users will not be able to run 2007 Office programs, 2003 programs, or Office XP programs on the computer. The Opa12.dat, Opa11.dat, and Data.dat Complete files are hardware dependent. In addition to
Speed up your computer's performance now with this simple download.
Method 1: Set the permission of the “Everyone” group for all registry subkeys listed only in the error message to “Full Control”.Method A. Disable third-party application.Method 3. Put the system in “clean boot” mode and then runOffice setup program.Method 4.
Press Win + R and enter the msconfig command.Select Selective startup on the General tab and uncheck Load startup items;Click the Services tab and turn on Hide all Microsoft services. Then click Disable All;Restart your computer and try the basic installation again as an administrator.
Error 1406 occurs when the installer cannot successfully write the computer system registry key required for installation.


