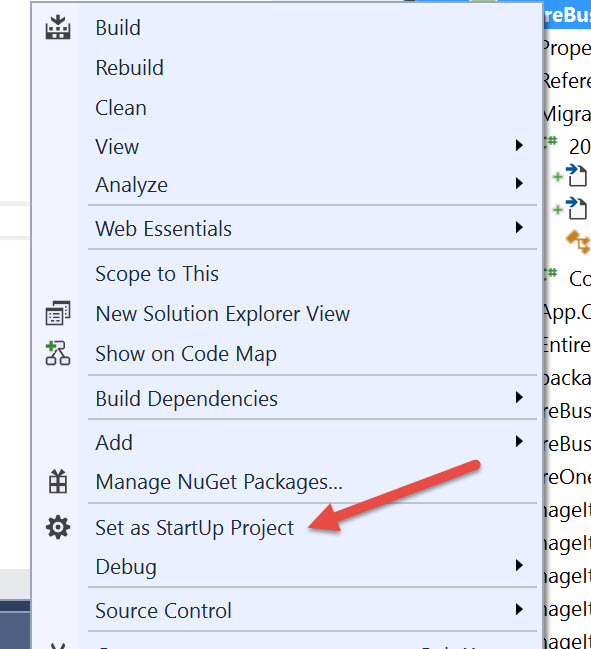Sometimes your system may generate an error code indicating that there is no connection information in your runtime configuration file for the data source. There can be several reasons for this error.
Approved: Fortect
Remote Internal Computer Error 500 is triggered on every page of your main site when there is a problem with my server or filesystem powering this site. The reason is most likely in the root directory where your WordPress data is located, but it could also be caused by an issue on your web host’s server.
Are you seeing 500 internal system errors in WordPress? Internal server errors are the most common WordPress errors. Since no other manual provides this error, this is very frustrating for many newbies. In this article, we will show you some practical ideas on how to fix internal WordPress server errors easily.
What causes an internal server error in WordPress?
Internal Server Error is not specific to WordPress. This can happen with any website that has a web server. Due to the general nature of this error, it means nothing to the developer.
Asking how to fix the internal server is a mistake, as is asking the doctor how to fix this pain without telling him where it hurts.
Internal WordPress server error keeps callingIt is a function of a plugin or theme. Other possible causes of internal server errors in WordPress that we know are: corrupted .htaccess file and PHP memory limitation.
In fact, we’ve also heard an internal server error that only occurred if you tried to access the admin area while the rest of the site was running fine.
Having said that, now let’s see how to fix an internal node error in WordPress.
Video tutorial
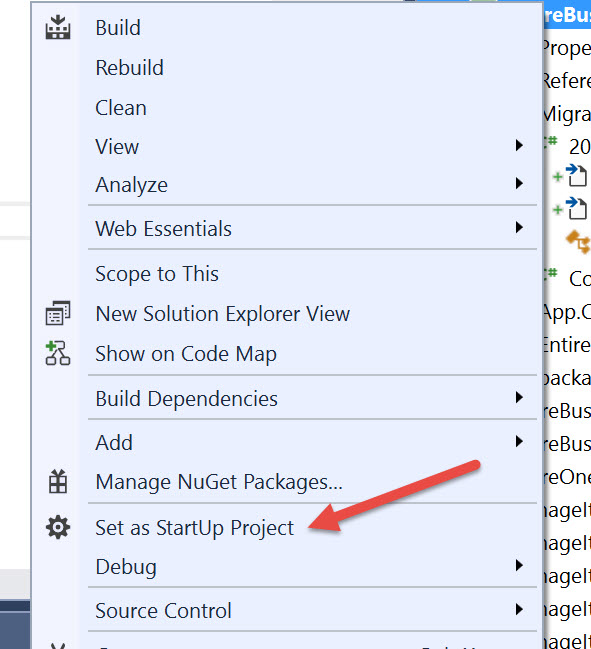
If you don’t like the video or need more instructions, read on.
Find the corrupted .htaccess file
The first thing to do when troubleshooting an internal WordPress server error is to check for a corrupted .htaccess file.
Why does internal server error occur?
An internal server failure occurs when a host is faced with a situation that it cannot handle. Sometimes your browser can be the source of these dilemmas. You can try these steps to see if they help: Clear your visitors cache.
You can. because of this, renaming your .main ..htaccess file to something really like .htaccess_old. To rename this .htaccess file, you will need to connect to your site using an FTP application or file manager in your hosting account’s control panel.
Approved: Fortect
Fortect is the world's most popular and effective PC repair tool. It is trusted by millions of people to keep their systems running fast, smooth, and error-free. With its simple user interface and powerful scanning engine, Fortect quickly finds and fixes a broad range of Windows problems - from system instability and security issues to memory management and performance bottlenecks.

In particular, after logging in, the .htaccess file is located in theIn the same directory where your company sees folders like wp-content, wp-admin, not to mention wp-includes.
After renaming the content.htaccess file, try visiting your site and see if that solves the problem. When you know this, congratulate yourself because you have fixed an internal server error.
How do I fix http error 500 in Cpanel?
Login to cpanel.Click the file manager listed in the Files section.Select the root website.Navigate to the various files that show the error, let alone access.Select the file and click the link in the “Perm” column.Change authorization and save too.
Before moving on to other articles, be sure to go to the Settings »Permalinks section on the WordPress Administration page and click the Save button without making any changes. This is a generation. A. A brand new ..htaccess file for you with correct backspin rules to make sure your post page count does not return a 404 error.
If checking for a corrupted .htaccess file didn’t work for you, do not forget to continue reading this article.
Increase any PHP memory limit
Sometimes internal server errors can occur after you have exceeded the secure digital PHP limit. Use our guide to increase the PHP memory limit to solve the problem.
If the support server error appears only when ntry to login to your WordPress admin or send an image to your wp admin, you can increase your storage limit by doing the following:
- Create an empty text file named perl.ini
- Paste this code: memory = 64MB
- Save current file
- Upload it to the / wp-admin / folder and create FTP.
Several users reported that an admin issue was only resolved for them.
If increasing the memory limit currently solves the problem for you, purchasing it will only fix the problem temporarily. You still need to find the cause that is causing your memory limit to overflow.
This could be a coded website, plugin, or even a theme. We highly recommend that you ask your WordPress hosting to run the server logs for an accurate diagnosis.
If increasing the PHP memory limit did not solve the problem, you can contact us for further troubleshooting.
Disable all plugins
How do I fix this is currently unable to handle this request http error 500?
Protect your site.Turn on the WordPress debugging feature.Disable your plugins.Disconnect your current view of life.Check yours. htaccess file.Check PHP storage limit.Replace main filesly WordPress.
If, undoubtedly, none of the above solutions worked for you, it is very likely thatthat the error was caused by a suitable plugin. They’re just a combination of plugins that don’t work with each other.
Unfortunately, there is no easy way to find out. You must deactivate all WordPress plugins once.
Follow the tutorials in our guide on how to deactivate all WordPress plugins without a WP admin.
If disabling each individual plugin resolves the error, you determine that one of the plugins is causing the error.
Just go to someone’s WordPress admin area and click “Plugins”. Now you need to re-enable one in the plugin every time until you realize that I am finding the one that caused the problem. Get this plugin for free and report some bugs to the plugin author.
Update core files
If the plugin option did not fix an internal computer error on the internet, it is worth re-uploading a folder like wp-admin and wp-includes from a high quality WordPress installation.
This will NOT delete ANY of your information, but it might fix the problem. I would say the problem case in every file is corrupted. You
First of alloh, you need to visit the WordPress.org site and click the download button.
How do I fix a 500 internal server error on my WordPress site?
Protect your awesome website.Try reloading the page.Clear your company’s browser cache.Access the error logs.Check for a failed database connection.Check for authorization errors.Increase your PHP memory limit.Look for problems with people.
will install the WordPress zip file on your computer. You need to extract the Diddly file and you will find a large WordPress folder inside.

Next, you need to connect your WordPress site to an FTP client. Once logged in, navigate to the key folder of your website. This is the type of folder that contains the wp-admin, wp-includes, wp-content versions.
In the left column, open most of the WordPress folder on your computer. You should immediately select the wp-includes and wp-admin directories, then right-click and select Download.
Your FTP client will now transfer these folders so you can use your server. You will simply be asked if you want to overwrite the recording data. Select “Overwrite”, then “Always do this action.”
Your FTP client will now update your old WordPress files with copies of the updates. If your WordPress files are corrupted, this step will fix the mrnner server error for you.
Ask your host
If all methods fail to fix an internal server error on your website, it’s time to ask for additional software.power. Contact your web host’s support team and they can examine the host logs and determine the cause of the error.
If you still want to troubleshoot problems yourself, check out our top-notch WordPress troubleshooting guide for beginners.
We hope this article helped you fix an internal server error in WordPress. You can also see a complete list of all the most common WordPress errors and how to fix them.
If you liked this article, don’t forget to subscribe to our YouTube channel with WordPress video tutorials. You can also choose us on Twitter and Facebook.
Information disclosure. Our content and articles are approved by the readers. However, if you choose to use some of our links, individuals may receive a commission. Find out how WPBeginner is funded, why it matters, and where you can support us.
About the Editor
WPBegin Editorial Teamner is a team of WordPress experts led by Syed Balkhi. Trusted by over 1.3 million readers around the world.