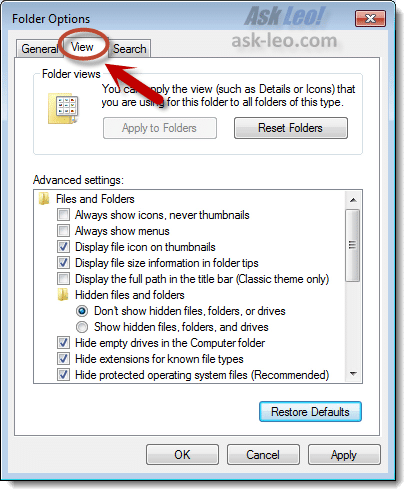Approved: Fortect
You should read these troubleshooting tips if your computer displays an error message about restoring Windows 7 Explorer to factory defaults. Folders: Windows 7 lets you control many aspects of the folder behavior of Windows Explorer. To revert to the original settings, open any folder, click the Organize button, and select Folder and Search Options. You can find a button to restore defaults on the tab at the same time: “General”, “View” and “Search”.
In Windows 7 – the user interface with the taskbar, quick access lists, etc. was a big upgrade. But what about a shortcut to a folder on the taskbar? In fact, what I find useful is that I can just click on it and I’m immediately in Windows Explorer with my library folders. But, like any cool geek, I like to choose my personal destiny, so let’s change what suits me!
How To Change The Default Explorer Folder In Windows 7
Step 1
Note that you need to right-click on it and then right-click again on the shortcut list that appears to access the popup.where you can select Properties.
Step 2
The Secret Formula tab should open by default, but in case it doesn’t just click the link to the most important tab.
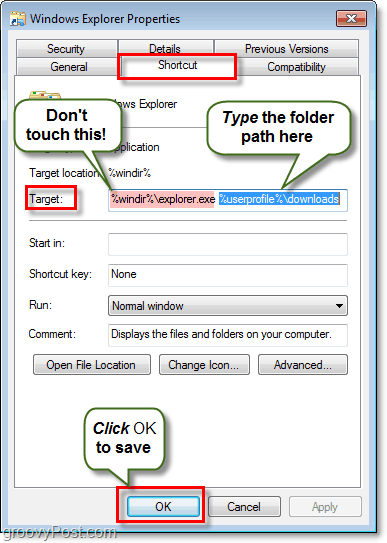
The only thing of interest for this hook is the Target field. By default, your target point is:
% windir% explorer.exe
This place is exactly where we want it, so don’t change anything. What we’re going to do is add some elements after the text.
Enter a space immediately after the% windir% explorer.exe part, and then immediately enter the path to the corresponding folder. As for the timeline, I want it to point to a great downloads folder, so mine is:
Approved: Fortect
Fortect is the world's most popular and effective PC repair tool. It is trusted by millions of people to keep their systems running fast, smooth, and error-free. With its simple user interface and powerful scanning engine, Fortect quickly finds and fixes a broad range of Windows problems - from system instability and security issues to memory management and performance bottlenecks.

% windir% explorer.exe C: Users grooveDexter downloads
Or I could just insert% userprofile% downloads as most of the will automatically points to the file C: Users grooveDexter . Note that I did not change the first segment, I just ideally added the folder location after explorer.exe. This procedure may seem a little confusing, so take a look at the screenshot below as it explains it a little more clearly. Do not forgetclick OK to save your changes!
Done!
From now on, when we click the Windows Explorer shortcut on the awesome taskbar, it opens in the folder specified in step 2! Great, right?
If you ever want to revert to the original settings, just go back and change the destination, setting the default path for the trunk to no more than% windir% explorer.exe.
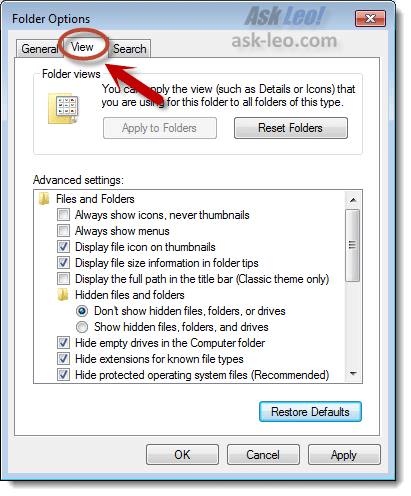
If you’ve never been a fan of the standard Windows 7 Explorer perspective, you can change it. Here’s how.
Some Windows guests customize views in File Explorer or Windows Explorer to make the application more useful in terms of file usage. We can make so many changes that you will be happy to get rid of it and return to its revolutionary state with the help of a guide. Windows provides a quick and efficient way to undo all changes,by canceling the new folder belonging to the same template. The process is accurate and hassle-free, and it can save you a lot of time by undoing all the changes it finds once. Let’s see how to change the display of folders in Windows:
NOTE. This guide covers File Explorer in Windows 10, Windows 8.1, and Windows Explorer in seven windows. We refer to File Explorer in the instructions, but you can also use Windows Explorer. If family members don’t know your version of Windows, check out this guide: Which version of Windows I’m developing is installed?
How To Reset Changes In Folder Views
First, identify the folder that uses the display model you want to reset. Open file and explorer, browse this folder. Windows will automatically assign a watch template based on the contents of the folder, but you can also create a group template for your folder.
Because of these differences, it is important to check the view model you are using and make changes. To access the properties and resources of a folder, right-clickcompressor in the file window and think of “Configure this folder” in the context menu.
The “Customize” tab is selected in the properties that open the window. Check the template used for the folder and / or replace it with the one you want to revert to if necessary. In our illustration, we have dropped the image template.
After you’ve actually confirmed which display model to reset, open the folder options.
For Windows 10 and Windows 8.1, click or expand the file in the upper left corner of the File Explorer window. Select a folder and change your search options from the File menu. The same procedure can be used in Windows 7 by choosing Find Folders and Options from the Organize menu.
In the Folder Options window, go to the View tab and click here or click the Reset Folder button.
A folder display window will open with a request to thank you (the action cannot be undone). Click Yes to apply the reset.
Click OK to close the Folder Options window. Changes are applied immediately and the timing is observed when opening a case with your current template.The view you reset is set to its default state, and the view template is actually displayed on initial setup, just like an updated Windows installation.
Which Display Model Do You Want With A Reset?
Since there are only five display models in Windows, you can selectively reset view modes over time. Before closing this guide, please let us know which model do you want to customize? Is it an image, document, or whatever design you’re considering? Let us know in the note below.
Open File Explorer.Click the View tab.Click the Options button.Click the View tab.Click the Reset Folder button.Click the Yes button.Click the OK button.
In the table, click the link for the display name of the service you want to restore to download it.To rescue .Right click purchased.When prompted, click Run, Yes (UAC), Yes, and OK.