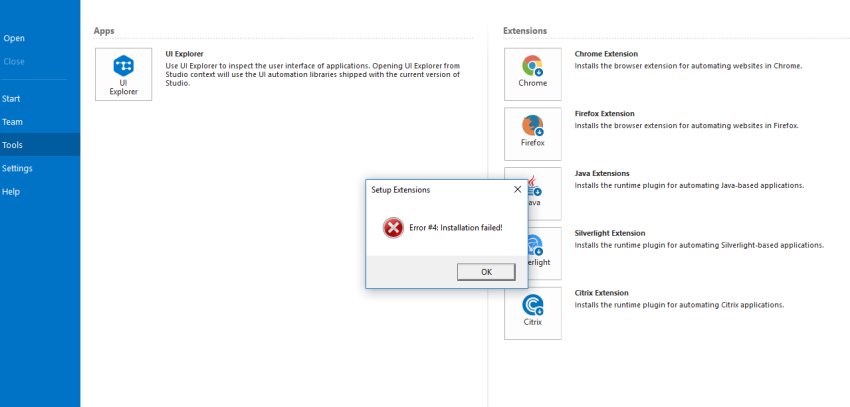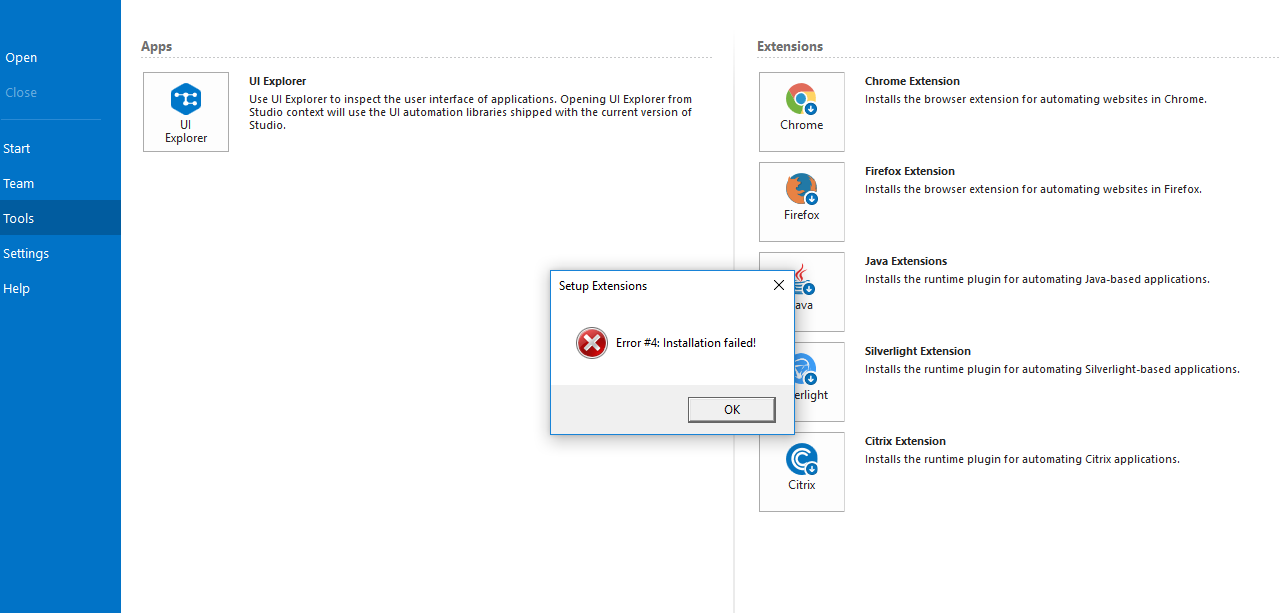Approved: Fortect
I hope this guide will help you if you noticed an error while installing the admin_ru-ru.zip extension.
Having trouble installing Creative Cloud extensions or plugins? Quickly find solutions to some common errors that you may encounter during installation.
If you don’t see the Stocks & Marketplaces tab in the Creative Cloud IT app, you are probably running Windows 10 on ARM. We are working to provide plug-in support for Windows computers using ARM processors. Until then, we recommend that you install and run personal plugins on Windows computers with Intel processors.
Your Adobe XD plugins cannot be installed until you click the Stock & Marketplace tab in our Creative Cloud desktop app. If you usually have the latest version of Adobe XD installed and are trying to install the xd plugin, you receive the following error message:
Sometimes the Adobe Exchange website will display plugins you have purchased, but not every Creative Cloud for desktop PCs. statement. In this example, you will receive the following error message: “Something is wrong.It started wrong. You may not see all of your plugins. “
After the download of the Creative Cloud desktop app is complete, all purchased plugins and extensions will appear in the Stock & Marketplace tab.
When using a plug-in or extension on an Apple M1 computer, you will be prompted to run the application in Intel emulation mode.
To open the mobile app in Intel emulation mode, do one of the following:
Sign in to the Creative Cloud desktop app with the correct profile and reinstall the plugins. If you need a plugin for multiple profiles, repeat the procedure for each profile.
Find the error code in the table and follow the solutions.
How To Troubleshoot Plug-in Installation Issues From The Creative The Cloud Desktop App
How To Fix Errors After Installing Plugins From ExManCmd Tool Or Unified Plugin Installer Agent (UPIA)
| Error code | Error message or description | How to plan a bug |
| -152 | Failed to install plugin | This error is only required on macOS. To fix this error, lock and reopen the Creative Cloud desktop app. Then try installing the Plus plugin extension again. Additional module |
| -175 | Installation failed: additional permissions required. |
This error occurs if you do not have administrative access to the applications configured on your computer, or if you selected No or Cancel when prompted for a manager password. To resolve this error, you will need to enter your administrator password when prompted during installation. Usually try installing the extension or plugin again. Go to Stock & Marketplace in the Creative Cloud desktop app. Find the extension and, if installed, uninstall it. Wait two hours for the uninstallation to complete, then select Install. When a message appears, select a notification. When aWhen prompted, enter the administrator password, then select Yes in the notification dialog. Only) if Approved: FortectFortect is the world's most popular and effective PC repair tool. It is trusted by millions of people to keep their systems running fast, smooth, and error-free. With its simple user interface and powerful scanning engine, Fortect quickly finds and fixes a broad range of Windows problems - from system instability and security issues to memory management and performance bottlenecks.  (Windows still has the main problem, open Task Manager and go to the Details tab. Select the AdobeExtensionsService.exe process, then select End Exercise. After closing the background process, try it again. Plugin – select it. < br> |
| -192 | Failed to initialize extension manager, call = -192!
Your version of the Creative Desktop Cloud app is incompatible, which is reason enough to use ExMan Command Tool. Please update this Creative Cloud app and try again. |
Update Creative the Cloud desktop app to the latest version, then try configuring an extension or plug-in. |
| -201, 204 |
Failed to install add-on
Error unpacking zxp file. |
Close all running compatible Creative Cloud applications. Reinstall growth or plugin. |
| -402 | Failed to check signature. | Re-sign the ZXP file using the latest version of the ZXPSignCmd tool. Close all running Creative-compatible cloud applications. Try installing the WordPress plugin or tool again. |
| -403, create -411 | No compatible cloud application found. | Before installing the extension, please install the dedicated compatible version for Creative Cloud use. After installing the registry, try to install the format file again |
| -407, -408 | Another add-on required for this is simply not installed or included. | Check which extensions should also be installed as plugins by first analyzing the description of the extension or Alexa toolbar you want to install. Install the required extension or plug-in first, then reinstall the one that helped you install it. |
| -412 | Typically, an add-in with this name is already installed. | Make sure the extension or plug-in you have already installed is the only one you need. If this is a new product with the same name and you want it to be available through the Creative Cloud Marketplace, you will need to uninstall what looks like the currently installed product. Then reinstall any extension or plugins from the Creative Marketplace cloud. |
| -418 | A newer version associated with this add-on is already installed. | If you need a specific version offered through the Creative Cloud Marketplace, you will need to uninstall the most recent version that you installed previously. Then reinstall the old version of Creative from the Cloud Marketplace. Go to Plugins in the Creative Cloud Marketplace, view the extension or plugin, and if it’s already installed, select Uninstall. Wait two minutes for the uninstallation to complete, then select Install. |
| -456 |
Case 1: For an add-in, the corresponding Creative Cloud applications must be closed for installation / updates. 2: Case To complete the installation / update of the add-in, you must close the compatible Adobe application. |
Close all running compatible Creative Cloud applications. Then see how to install / update the extensionchange or reconnect the plugin. |
| -458 | None of the currently required Adobe applications are installed. |
An extension or tool installed on Adobe Exchange is actually added to your iPhone Creative Cloud app, if the app version doesn’t work with the extension, or if the plugin is no longer compatible with the extension with the plugin, it doesn’t show up in the app. Install at least one compatible Creative Cloud app that supports this extension (plug-in or even add-on), and then try installing the extension as a plug-in again. |
| -459 | Installation failed and does not match installed Adobe applications. |
An extension or plug-in hosted by Adobe. If Exchange doesn’t integrate with your Creative Cloud app, if the exact version of the app is often incompatible with an extension or plug-in that is no longer suitable for an extension or plug-in, they don’t really appear in the app. Install one or more compatible Creative Cloud apps thatWhich are a Fishing Rod extension (plug-in or add-on), then try adding the extension or add-on again. |
| -1xx (-151 so you -191) | A file operation error occurred while installing this extension. | plugin or is considered damaged. Try to install again. |
| -2xx (-251 to -278) | A file operation environment error has occurred with this add-in extension | The plugin or plugin may be damaged. Try to install again. |
| -5xx (-500 to -513) | Error updating database extension | The plugin is also corrupted. Try installing the game again. |
| -506 | You are trying to install a custom plug-in using the UPIA tool, although it was previously installed through the Creative Cloud Desk app. | Remove the plug-in or extension from the Creative Cloud desktop app, then mount it using the UPIA tool. |
| -602 | License check failed, or you are using an encrypted plugin without completing the Creative Cloud desktop app. |
This problemThis may be true if the WordPress plugin installation is related to admin rights, perhaps if you frequently log out of the Creative Cloud desktop app. To fix these errors:
|
| -6xx (-601, -602, -603, -604, -651, -652, -653) | Your license was unable to detect if you are using an encrypted WordPress plugin when the Creative Cloud desktop app is actually installed. | This error can occur if the plug-in is corrupted or if the Creative Cloud desktop never connects to your device. To fix the error type:
|
| 641, 642 | Failed to create plugins | This error occurs when you actually try to install plugins or use WordPress plugin sudo commands in the Universal Plugin Installer Agent (UPIA) command line tool. To fix this open problem, try the Creative Cloud Counter Top app. Then try installing the extension or plugin. |

Please submit the installation flag files to Adobe Customer Support so we can diagnose someone’s problem.
Speed up your computer's performance now with this simple download.