You may have encountered an error stating that Ubuntu USB Boot Disk Creator Windows is displayed. There are several ways to solve this problem, which we will talk about shortly.
Approved: Fortect
Boot Disk Creator is Ubuntu’s own tool, so it comes pre-installed in every modern Ubuntu secret. This allows the user to create almost any live USB stick from an ISO graphical image. This is a simple method, but fast and very effective. To launch Startup Disk Creator, go back to Actions in the left corner of your desktop and find the tool in the Office Manager application as shown.
1. Presentation
With a specific Ubuntu bootable USB drive, a person can:
- Install or upgrade Ubuntu
- Test the computational capabilities of Ubuntu without touching your computer configuration.
- Just start Ubuntu on your rental computer or outside of an internet cafe.
- Use the tools usually installed on a USB stick to fix a possible faulty configuration.
Creating a Microsoft Windows Ubuntu bootable USB is easy, and we’ll walk you through the process in the next steps.
In addition, our group has guides to help you release a bootable USB drive from Ubuntu and Apple macOS.
2. Requirements
You probably need:
- USB storage device with 4 GB or more.
- Microsoft Windows XP or higher
- Rufus, a free open source writing tool on a USB dongle.
- Ubuntu ISO file. For links for an overview, see the “Download Ubuntu” section.
Note where your main browser stores downloads: this is usually another directory called Downloads. ™ on a Windows PC. Don’t download the ISO image directly to your USB stick! If you are using Windows XP or Vista, download version 2.18 from the Rufus website.
3. USB Selection
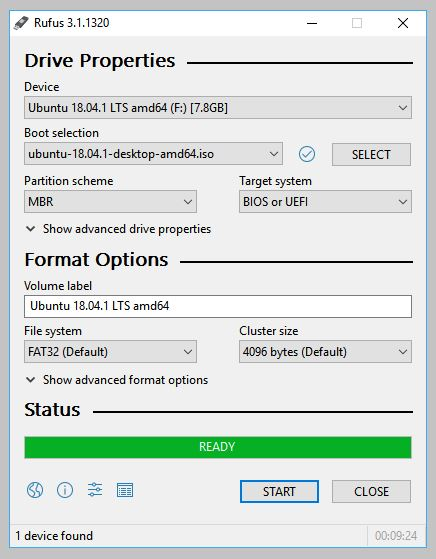
Follow these steps to set up a custom USB device in Rufus:
- Launch Rufus.
- Insert USB key.
- Rufus has been updated to install the system in the device box.
- If the wrong device is listed (you may have multiple USB drives), select the correct one from the drop-down menu in the device field.
Now select a launch group. You can choose between a non-boot OS and freeDOS. Since you are creating an Ubuntu boot device, select FreeDOS. Default partition layout (MBR) and target system selection (BIOS (or UEFI-CSM)) are appropriate (and are the best options available). for the Ubuntu ISO file you downloaded earlier, click SELECT to navigate to the right of Select Boot. If this is actually the only ISO file that is only found in the Downloads folder, select one file. Select the appropriate ISO file and click Open. Fortect is the world's most popular and effective PC repair tool. It is trusted by millions of people to keep their systems running fast, smooth, and error-free. With its simple user interface and powerful scanning engine, Fortect quickly finds and fixes a broad range of Windows problems - from system instability and security issues to memory management and performance bottlenecks. p> 

Approved: Fortect

<р part>
6. Burn The ISO
The label corresponds to the reading date of the selected ISO.
Leave all other parameters at their default values and select START to start the recording process.
You may be notified that Rufus will need additional files to complete the ISO release. If you are satisfied with this dialogue, select “Yes” to continue. You will then be informed that Rufus figured out that the Ubuntu ISO is probably a hybrid ISO. This means the same image file can be used as a source for both USB drives at the same time without the need for conversion. Leave the Burn Mode checkbox close to ISO-Image and click OK,to continue. Rufus will also notify you that all data on your chosen personal USB device will be considered destroyed.This is a good time to make sure you choose your device carefully before clicking OK if you are sure you did it. . ISO will probably now be written to your USB stick, and a progress bar in Rufus will tell you where someone is at the moment. For a moderately modern car, this will take about 10 minutes. The total elapsed time is displayed in the lower right corner of the Rufus window. When Rufus finishes writing to the USB device, the status bar will turn green and the word READY will appear in the city. Select Finish. If you’d like to install Ubuntu, check out our Ubuntu Computing Installation Guide. If you get stuck, help is without a doubt always at hand: Was this FAQ helpful? 




Find Help




