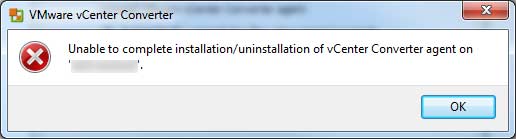Approved: Fortect
Over the past few weeks, some of our readers have encountered an error message during installation stating that the vcenter Converter Agent installation failed to install. This problem occurs for several reasons. Now we will deal with them.
If you choose VMware vCenter Standalone Converter Tool Copy 6.2.x for P2V / V2V to migrate or further configure one of our older versions of Windows Server 2000 to 2008 SP1 / SP2, 2008 R2, very common issues can occur: complete agent conversion code, evaluate error 1603 or similar errors as below:
Approved: Fortect
Fortect is the world's most popular and effective PC repair tool. It is trusted by millions of people to keep their systems running fast, smooth, and error-free. With its simple user interface and powerful scanning engine, Fortect quickly finds and fixes a broad range of Windows problems - from system instability and security issues to memory management and performance bottlenecks.

Common errors in the standalone vCenter Converter tool. See the full cost and solution here.
VCenter Tool – Common Issues
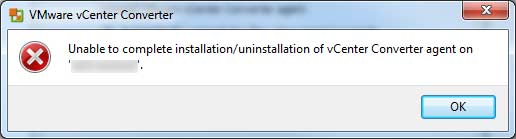
1. The VMware vCenter Converter Standalone Agent service failed to start due to the following error: the service did not respond to the start or management request in a timely manner. Installing broker-converter error with code 1603 could not be completed.
2. Error 1053: “The service did not respond in time” when trying to start, stop, or suspend the service
3. Timed out (30,000 milliseconds) while waiting for the VMware vCenter Converter standalone agent service to connect.
4. The service will not start, let alone events 7000 and 7011, which are logged in the Windows event log.
5. Event ID 7009 may appear in Windows Event Watcher with the message “ “There is a 30,000 millisecond timeout window while waiting for VMware vCenter Converter Standalone Worker to help you connect.” “
6. Error 7000: Startup failed due to the following error: The service did not respond to the startup or monthly check request.
7. This issue occurs on the service because Control Manager generates an event when a huge service does not respond within a well-defined timeout (the default timeout is of course 30,000 milliseconds).
8. VMware product won’t help you install error 1603 (1009167)
9. vCenter Converter 6.2 cannot be installed directly on Windows Server R2 2008 or later (64993)
12. When installing vCenter Converter Standalone 6.x, the project exited with the “Process service failed to start” pop-up window.
13. Converter vCenter Agent, Converter vCenter Server, or Converter vCenter Worker cannot be set to Running in Windows Service Manager.

15. Failed to start VMware vCenter Converter Standalone Agent service immediately afterwards due to an error.
I know you are frustrated with the aforementioned VMware Converter vCenter Tool 6.2.x errors. Don’t worry, on this website yI have a better solution for all of the above vCenter Converter Gizmo error lists.
Best Solution For The Above List Of Error Services
Control Manager will initiate a conference call if the service does not respond within the specified time (crawl timeout is 30,000 milliseconds). To resolve the error: Unable to install Agent Extraction Tools with error code 1603.
Renew The Service
To practice this practice, you must have permanent administrators or the user must be a member of the Administrators group.
Warning: Incorrectly registering edits can severely damage your system. Before undoubtedly making any changes to the registry, you should make a backup of all well data.
Step 3. Select the watched folder, look to the right of the “ServicesPipeTimeout” entry, right-click it and also select “Modify.”
Note. If the ServicesPipeTimeout entry does not exist, the owners must create it from the Edit menu by choosing New when found from a 32-bit valueSelecting a DWORD, then typing ServicesPipeTimeout and pressing Enter.
Step 4. Change the value of the ServicePipeTimeout entry,
click Decimal, the new timeout value is 180000 OR 300000 (in milliseconds) combined with, then click OK.
Note. If 180,000 milliseconds isn’t enough now, you can expand your home however you want.
Register Windows ServicePipeTimeout
“
Windows ServicePipeTimeout Entry
“- ServicePipeTimeout”% 2C470 & ssl = 1 “% 2C470 & is-pending-load = 1 # 038; ssl = 1″% 2C220 & ssl = 1 “% 2C612 & ssl = 1″% 2C470 & ssl = 1 “srcset = “data: image / gif; base64, R0lGODlhAQABAIAAAAAAAP /// yH5BAEAAAAALAAAAAABAAEAAAIBRAA7 “>
This method described above works 100% in most cases, but if it doesn’t, follow the alternate solutions below. Solutions
If
An alternative to a BETTER BEST SOLUTION doesn’t work for you, so you need to check the relevant things:
Check compatibility matrix
- Windows Vista SP2 (32-bit, then 64-bit)
- Windows Server 2008 SP2 (32-bit and 64-bit)
- Windows some (32 -bit -Bit and 64-bit)
- Windows Server 2008 R2 (64-bit)
- Windows 8 (32-bit and 64-bit)
- Windows Server next year (64-bit)
- Windows 8.1 (32-bit and 64-bit)
- Windows Server 2012 R2 (64-bit)
- Windows 10 ( 32 & 64 bit)
- Windows Server 64 bit
- CentOS 2016 6.x (32-bit and 64-bit)
- CentOS 7.0, 7.1, 7.2, 7.3, 7.4, 7.5 (64-bit)
- Linux Red Hat Enterprise 4. (32-bit and 64-bit)
- Red Hat Enterprise Linux 5.x (32-bit and 64-bit)
- Red Hat Linux Enterprise 6.x (32-bit and 64-bit)
- red Enterprise Linux 7.0, 7.1, 7.2, 7.3, 7.4, 7.5 (64-bit)
- SUSE Linux Enterprise Server 10.x (32-bit 64-bit)
- SUSE and Linux Enterprise Server 11.x (32-bit with 64-bit)
< li> Ubuntu 12.04 LTS (32-bit and 14 64-bit)
- ubuntu.04 LTS (32-bit and 64-bit above)
- Ubuntu 16.04 LTS (32- bit and 64 bit)
< li> Ubuntu 12.04 LTS (32-bit and 14 64-bit)
Also read:
Check VMware VCenter Tool Platform
VMware Converter Standalone version 6.2.x is installed on the following Windows operating system platforms:
- Windows Vista SP2 (32-bitcurrent and 64-bit)
- Windows Server 2008 SP2 (32-bit and 64-bit)
- Windows 7 (32-bit) then 64-bit)
- Windows Server 2008 (64 bit)
- Windows r2 8 (32 bit plus 64 bit)
- Windows Server 2012 (64 bit)
- Windows 8.1 (32-bit as well as 64-bit)
- Windows Server 2012 R2 10 (64-bit)
- Windows (32-bit or 64-bit)
- Windows Server 2016 (64-bit)
Check The VCenter Tool Firewall Port List
The required network ports usually need to be opened on an external firewall between the source hardware and the standalone vCenter Converter, while the conversion is often done from powered on source computers connected to Windows / Linux.
| Communication paths | Communication ports | Notes |
|---|---|---|
| Convert standalone server to source computer with power on | TCP – 445, 139, 9089, UDP – 137, 138 | If the generator computer is using NetBIOS, port 445 literally not required. If NetBIOS is not used, ports 137, 138, and Are 139 are not required. If in doubt, make sure none of the ports are blocked. Note. If on the original koYour computer does not have a standalone server or Converter agent installed, the account used to authorize the original computer must be completely new. Pick a password. The source computer must have a network circular file enabled, share must be enabled, and simple file sharing cannot always be used. |
| Convert Standalone Server to vCenter Server | TCP – 443 | Only required if the desired conversion target is vCenter. |
| Standalone client converter to vCenter Server | TCP – 443 | Only required if the standalone converter and client server are running on different computers. |
| Standalone Converter Server available for ESXi target | TCP on – 902 | Conversion still requires ESXi discovery on port 902. |
| On source vehicle for ESXi | TCP – 443, 902 | If converting to vCenter site server, only port is required 902. If the proxy port mode feature is enabled, 902 is simply not required. |
| Communication paths | TCP ports | Notes |
|---|---|---|
| Standalone converter server to source computer on | 22 | Used to start an SSH connection between the standalone Converter server and the machine
Speed up your computer's performance now with this simple download.
 |