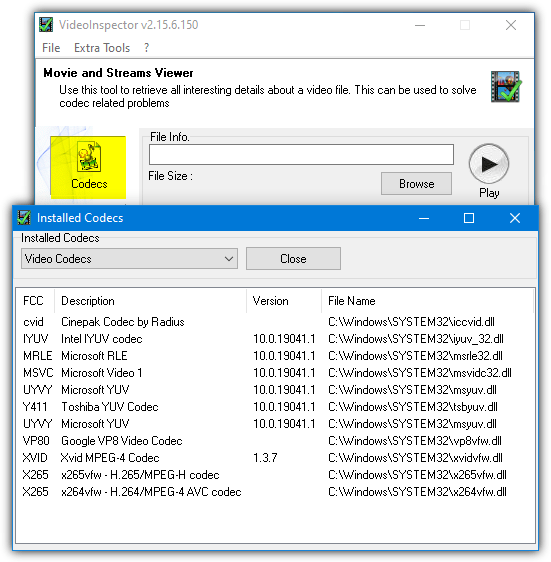If you receive a video codec locator error message, today’s guide is here to help you.
Approved: Fortect

We get different types of video files from different places in different ways. For us
- Download instances of video files that are likely available on the Internet.
- Get video clips that are usually filmed with gadgets ontheir friends.
- Receive video clips from remote locations via email.
- Transfer videos from systems, other devices to ours, etc.
Approved: Fortect
Fortect is the world's most popular and effective PC repair tool. It is trusted by millions of people to keep their systems running fast, smooth, and error-free. With its simple user interface and powerful scanning engine, Fortect quickly finds and fixes a broad range of Windows problems - from system instability and security issues to memory management and performance bottlenecks.

Usually, however, when a user tries to play external (received) video clips on their computer, one or the other playback issue may occur. Sometimes these video files don’t play correctly, sometimes they don’t play at all.
And in a minute without it, you will try to get another copy of the unreadable video, if it is plausible (if it was downloaded from the Internet or this video was sent to you by a friend). If you usually cannot get a photocopy of the file, try recover the video file. But corruption doesn’t always make your video registry unreadable or cause playback problems. Even codec issues can cause common problems with your videos. And to fix the video, the tools you choose must be compatible enough to support the video codec. To fix MPEG4 video files, you will need a tool that promotes this codec. It’s the same with Other simple codecs. Therefore, it is important to know the complete codec of the video file.
What Is A Codec?
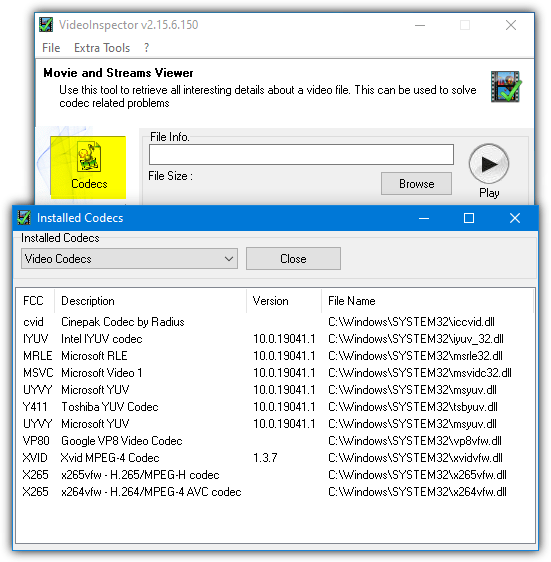
A codec is computer software that encodes and decodes video or audio files in this way. Every audio file as well as training file is made up of the best codec because it extremely contains your video / audio file and is easy to play. The codec and will invariably work with your system media player, mainly because it is part of it.
The codec installed on your entire system will decode your videos, music files, usually encoded with a specific codec, and allow the media player to play business. If you are still having problems with video playback, you may suspect that one of the codecs used to play the video may have been corrupted. Otherwise, it might be clients that do not have the correct codec associated with your computer’s theme to play YouTube videos correctly. Multimedia

Many players, including VLC, have a built-in exclusive nabop codecs. But what if the person is using a different player to find the codec for the video you are playing? Here’s how to do it.
How To Choose A Video File Codec Which Manual Method Will Buy?
You can easily get information about web codecs on your Windows Mac, as well as on computers, taking advantage of your own operating system. To do this, follow the information step by step.
- Select the video whose file codec you want to know.
- Right-click the file.
- Select Properties
- Click the Summary tab.
- Check description.
- You really see the audio format and compression of the video tutorial.
- These are the codecs used for the video clip.
- Select a video to get the corresponding information codec.
- Right click on the selected file.
- Click on an option to get information.
- Go to summary
- View information.
- You can see the codecs in stereo and video format.
- Go to the playlist and right-click on it Bump the mouse.
- Select Instruments
- Select media information.
- Don’t ignore Codec Info checkbox
Below, write the codecs that will be used to create the video file. You can now purchase the required (mentioned) codecs from their typical websites. Once the download is complete, install it and open the video tray with your regular media player.
If you cannot find the codec information for your video file, or if you hesitate to check it manually, or if the TV clip still does not play even if you installed the codec, the audience can take advantage of the various programs available. such as MediaInfo, VideoInspector, Codec Installer, GSpot, AVIcodec, etc. to get the correct codec and enjoy your video.
Speed up your computer's performance now with this simple download.
Select the video in which you want to know the information about the codec.Right click on the found file.Select Properties.Click on the “Summary” tab.Check the description.You can see DVD audio format and compression.These are the codecs used for our video clip.
The easiest way we have found to identify your video codec is to buy a program called VLC and use the appropriate tools to identify the codec for your home videos.After downloading VLC, open your video clips with VLC to play them from your computer.Once the video starts, select Tools> Codec Info.
In the About Windows Media Player window, click the current link for technical support information. The player opens a page in your default web browser that contains manyinformation about Windows Media Player. Scroll down to see all audio and video codecs on your personal computer.