Approved: Fortect
Here are some easy ways that can help you fix Vista Error Arranque problem.
Symptoms
Reason
Resolution
Step 1. Make Sure The Computer Has Completed The Initial Power-on (POST)
In many cases, the computer does not transfer control to the control system. If you turn on your computer completely and see the Dell logo below with a strip that fills up completely and disappears completely, then your computer has successfully completed POST.
Step 2. Disconnect All External Devices
Some of them may interfere with the normal startup and startup of Windows. Try disconnecting all handsets from your computer, including:
- Printer
- Scanner
- Media card reader.
- Small multimedia stations (iPod, PDA, MP3 player, etc.)
- Digital cameras and video recorders
- USB sticks
- CD or DVD from all future drives.
The only systems you should leave on your computer workstation are a monitor, mouse, and keyboard, assuming a desktop computer.
Step 3. Find Specific Error Messages
Dell has specific boot error messages. For more information, see the following connectors
- PBR is loaded for the handle generated during POST.
- BLUE SCREEN TURNED OFF or an error occurred.
If the error message is not listed above, try searching the web for more answers.
Click on your preferred search engine below, then describe your p The problem, including any specific error messages.
Search Dell or Microsoft Search Google Search Bing Search
Step 4. Diagnose Your Computer
To run PSA diagnostics, turn on your computer and then press the F12 key several times at the Dell logo screen. This launches the start menu once. Select Diagnostics to start a diagnostic study of your computer hardware.
This test takes about 5 minutes.
If an error occurs during PSA diagnostics, see the Dell Diagnostic Devices page:
Step: Start Your Computer In Safe Mode
- Start your computer.
- Press that particular F8 key on your keyboard after a particular Dell logo screen disappears immediately until you take advantage of the Windows Advanced Options menu on that particular screen.
(If Windows does not display the advanced options menu, restart the system and / or try again.) - Select a safe state and press Enter.
- Log in to the system as an administrator or as a player with administrator rights.
Click here if your computer never starts in Safe Mode.
Generally, if you can successfully boot into Safe Mode, check your computer to see if any new software or hardware has been recently implemented. So try to remove these programs from your computer using hardware.
Step 7. Use Startup Repair To Restore Important Windows Files
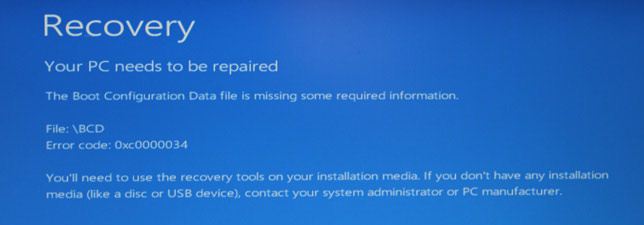
Startup Repair is a recovery tool for Windows Vista that can fix some problems, such as missing or damaged system information, which can significantly prevent Windows from starting. When you run Startup Repair, your computer detects the problem and then attemptsI’ll solve it so that your workstation starts up correctly.
For more information on using Startup Repair to recover critical Windows movies, refer to Dell Knowledge Base article “
Step 8. Using System Restore To Restore A Previous State
Note. If you do not see the Windows Advanced Options menu, restart your computer and try again.
Note. Try recovering using some of the more recent restore points. If that doesn’t fix the problem, try using the next larger restore point until you find a larger restore point that fixes the problem. You will have to reinstall any software placed after the selected restore point.
- Restart your computer like.
- During boot (after the Dell logo disappeared(from TV), press the F8 control panel until the Windows Advanced Settings menu is displayed.
- Press the down arrow until Repair your computer is highlighted, and then press Enter.
- In the System Restore window, click Options to select a language and then click Next.
- Log in as a user with administrator rights and click OK.
- In the new Select Recovery Tool menu, click System Restore.
- Click “Other Recovery” in the system window.
- Select the Show restore points older than 4 days check box for a complete list of restore points.
- .
- Click Next, then Finish.
- Click “Yes” in the confirmation window.
- Click Restart after successfully completing the system restore.
- If you encounter any error messages during the repair process, follow the instructions on the screen to resolve the error.
Select a restore point to click
Step 9: Use The Clean Boot Troubleshooter To Isolate The Software Problem
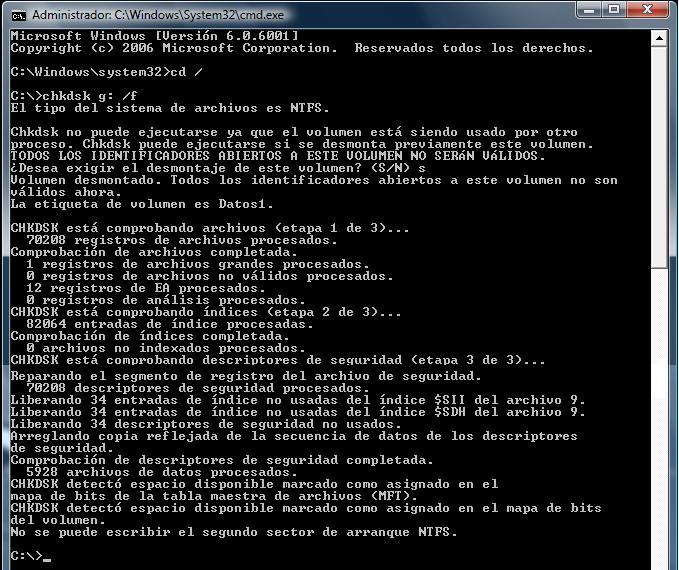
A diet or application can interfere with the normal Windows startup process. Microsoft has developed a detailed process for disabling the launcher that can prevent Windows from starting correctly. Click the following website to complete the troubleshooting process: on Windows Vista or again on Windows 7
Step 10. Restore The Operating System To Factory Settings
If, when troubleshooting, clean shoes cannot identify the problem, you will need to reset your computer to factory settings. To restore the original production line settings for your computer’s operating system and software, go to the following link:
Run Microsoft Windows Reinstall Guide
Rate this product
Thanks for the comments.
Approved: Fortect
Fortect is the world's most popular and effective PC repair tool. It is trusted by millions of people to keep their systems running fast, smooth, and error-free. With its simple user interface and powerful scanning engine, Fortect quickly finds and fixes a broad range of Windows problems - from system instability and security issues to memory management and performance bottlenecks.

Sorry, our system is currently reviewing not available. Please try again later.
Comments cannot contain the following special characters: () n
Speed up your computer's performance now with this simple download.


