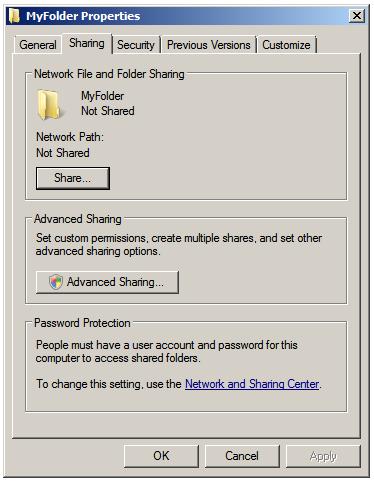Sometimes, your system may display an error code indicating the new share permissions in Windows Server 2008. This issue can have several causes.
Approved: Fortect
Purchase and download ePub-filled PDFs of this program for only $ 9.99
What are the different folder permissions? |
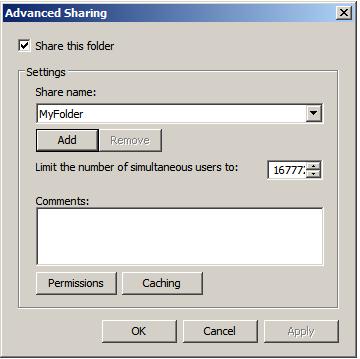
Since Windows Server 2008 is a server operating system, it is not surprising that the main function associated with this operating system is to provide credentials to users of other systems on the real network. Therefore, the primary purpose of this item is to share files with folders in Windows Server 2008.
Standard And Public File Shares
Full Control: Also allows users to “read”, “edit” to change access rights and take ownership of files.Change: Change means the user can read / execute / write / delete folders / files in the shared folder.
Windows 2008 Server supports two classes of file sharing: file sharing for users and standard file sharing.
In the case of a file share, all file types to be shared must be copied to ensure that the server’s public folder is in% SystemDrive% Users Public. Once placed in this folder, the files are usually made available to all users logged on locally.o on the computer and, if enabled, for network users. Public access provides for certain rules for accessing files. For a scenario where the server is part of a large workgroup, the shared folder might be code protected. In addition, network access to files in a shared folder can be restricted to viewing and execution, or read, write, create, and delete files can be allowed.
Standard file sharing, which is only allowed for NTFS volumes, allows you to share specific files and folder volumes with specific people. This, through a combination of NTFS file and folder permissions and fallback permissions, provides a much higher level of security in terms of network access and eliminates the need to run files from an existing location in a transaction to share them.
Turn On File Sharing On Windows Server 2008
Approved: Fortect
Fortect is the world's most popular and effective PC repair tool. It is trusted by millions of people to keep their systems running fast, smooth, and error-free. With its simple user interface and powerful scanning engine, Fortect quickly finds and fixes a broad range of Windows problems - from system instability and security issues to memory management and performance bottlenecks.

Sharing files in Windows Server 2008 is usually done through the Network and Sharing Center, which can be accessed by clicking Start -> Network, remembering to click the “CNetwork and Sharing Center ”on the toolbar. As you enter, each Network and Sharing Center lists the most important current file sharing configurations and settings, although they are shown in the following figure:
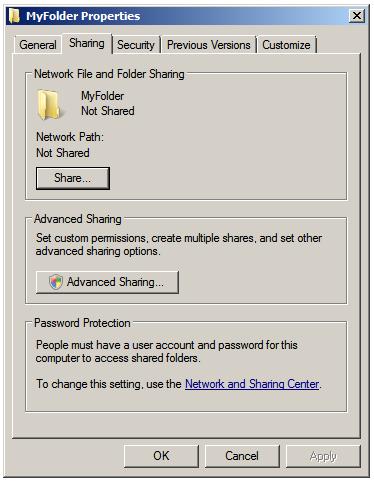
To enable broader file sharing, click the arrow next to Shared Folder Sharing in the Sharing and Discovery section. The following list of folder sharing options for regular people will open:
- Toggle Sharing so almost anyone with network access can open file types – Allows network users to open, but be sure to delete, edit, or create files where the server’s shared folder can be found.
- Allow sharing so any business with network access can open, edit, and create files – allows network users to help you open, edit, delete, and create files in a shared folder.
- Disable sharing (people logged on to this computer, according tocan still manage this folder) – Allow only locally logged in users to make it easier for you to access the public folders on the server. Network users who are denied access will gain access without further delay.
How do I give special permissions in Windows Server 2008?
Similarly, you can create default file sharing by clicking the down arrow that supports file sharing. Expanded in this panel, you can enable or disable standard file sharing on this server. When enabled, a dialog box appears with the option to move only public folders from the Marketplace to the private network where the system is located, or to available public networks. Now the choice depends on the requirements of the device, but on average, for security reasons, it is better to restrict the general access to the corporate network if external access is not required.
The Network and Sharing Center also allows you to configure password access to shared folders. When the primary arrow is selected next to a password-protected term, options are provided to enableEnable or disable password protection sharing. When enabled on workgroup servers, only users with accounts and passwords on the remote computer can access file shares.
Sharing permissions control access to shared folders on the network — they do not apply to users who save files locally. Sharing permissions apply to all individual files and folders in the share; Your entire family does not have precise control over access to subfolders, possibly shared objects.
Shared Folders can be configured using Windows Explorer by simply navigating to those Shared Folders by right clicking on the folder selection and properties in your menu. In the Properties dialog box, click the Sharing tab to see and learn how to change the current shared folder settings, as shown in the following figure:
To add unique permissions for a user or group that is not currently listed on the Advanced Security Settings page, click the Add button, and use the Select Users and Groups discussion to add new users or groups if you need to. add them to the list of authorization records. Allows access to the dossier in the marketplace regardless of whether access to the data in the dossier is permitted.
Click the Share … button in the Office Sharing window to open the File Sharing dialog box. A special dialog box specifies the users who can access the shared folder. If file uploads were restricted to user accounts and passwords, you can get a list of Internet users by clicking the new down arrow. In this case, use “Add User” or select “All” if you want to access almost all users withlocal accounts:
When these options are actually set, click the Share button to start the file sharing process successfully. As soon as this consultation at the initial stage of setting up sharing is finally completed, a dialog box will appear announcing the obvious fact, indicating the full UNC (Universal Naming Convention) path to the shared folder, as well as with the option to send an email to users to notify it: < / p>
After defining which users should have access to this folder, the next step is to enable the folder to be shared, configure read / write sharing, and configure the share name by which the folder can be referenced and found … Caching of shared files is also configured. Caching allows users to keep local copies of shared files so that they can be accessed offline (for example, when the server hosting the files is not available to the system closest to the user). If caching is configured, local copies of the embedded files storeon the user’s neighboring system, so that they can be entered without connecting to the server. When the connection is restored, any discussed changes to the local copy of the file will be synchronized with the original copy on the server.
To configure these settings, click the Advanced Sharing button to open the following dialog:
In this dialog box, select the “Share this folder” option to upload the folder. Once this option is selected, select the Shared Name checkbox and checkbox to enable the Shared logo to be entered. By default, the business name of a public folder is displayed better, although a different name can be significantly improved if necessary. If a large number of concurrent users accessing a shared directory is a problem, the number of concurrent users should be changed accordingly. Enter optional comments on the Share before clicking the Caching button so that you can configure offline file options. This can cause Provide an Offline Settings dialog box that has several options, including helping each user specify which files they want to take offline, with only those files that users normally access offline and which will be disabled offline for everyone:
The final step in sharing a directory is to click Permissions to set up sharing permissions. Details are described at a later stage in this chapter.
Windows Explorer provides the best mechanism for setting up shared resources on your home system. However, this approach is not suitable from a convenience point of view when this situation is required to configure shared resources on just a remote server. Fortunately, Windows Server 2008 includes this need to make it easier to configure shared resources with an IT management tool. This aspect should be kept in mind.
Speed up your computer's performance now with this simple download.How do I share a folder in Windows Server 2008?