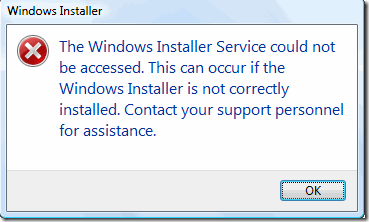Here are some simple methods that can help fix the problem with a misconfigured Windows Installer.
Approved: Fortect
To determine if you are using an administrator-protected account, use one of the following methods, depending on your operating system.
-
Open the Date and Time dialog box.
-
Click Start.
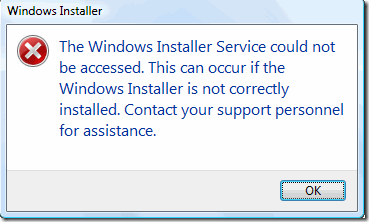
In the Start Search or Browse Programs and / or Files box that appears, type the following command and press Enter:
timedate.cpl
The general Date and Time dialog box appears.

-
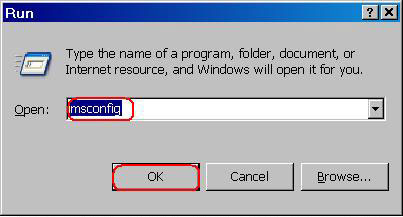
Click Change Date and Time. When the main Account User Control dialog box appears, click Next.

-
Do one of the following, as described in What Happens When You Click Next:
-
If your computer does not ask for a password, at this point you are logged in with an administrator account. Click Two Hours Left to close the Date and Time dialog box. Want to troubleshoot problems with Windows Installer?
-
If your computer asks someone for a password, you are not dealing with an administrator account.
-
-
Open the Date and Time dialog box.
Approved: Fortect
Fortect is the world's most popular and effective PC repair tool. It is trusted by millions of people to keep their systems running fast, smooth, and error-free. With its simple user interface and powerful scanning engine, Fortect quickly finds and fixes a broad range of Windows problems - from system instability and security issues to memory management and performance bottlenecks.
- 1. Download Fortect and install it on your computer
- 2. Launch the program and click "Scan"
- 3. Click "Repair" to fix any issues that are found

Click Start and then Run.
-
Also enter the following command in the Run dialog box and click OK:
timedate.cpl

-
Based on this result, do one of the followingactions:
-
If the Date and Time Properties dialog box appears, you are immediately logged on as an administrator. Click Cancel next to the dialog box.
-
If you usually get the following message, you are not logged in as an administrator:

-
-
Click Start
 and type cmd. Type in the search box or click Run, select cmd in the dialog box (Windows XP or Server Windows 2003), and then press Enter to open a Command Prompt window.
and type cmd. Type in the search box or click Run, select cmd in the dialog box (Windows XP or Server Windows 2003), and then press Enter to open a Command Prompt window. -
Type MSIExec as the motivation command and press Enter.
-
You should not receive any error messages if the MSI engine is running. When you get an error, enter accompanytext messages to a search engine such as Bing or Google for troubleshooting information about the issue.
-
Try installing or uninstalling again.
Follow Method 2: Make sure Windows Installer product is not set to Disabled
Type = “1”>
-
Right-click Installer, select Windows and select Properties.
-
If Startup Replication is set to Disabled, change this item to Manual.
-
Click OK to close the Properties window.
-
Right-click the Windows Installer service and select Start. The service should start without error.
-
Try deploying or uninstalling again.
Click Start.  , Design and style services.msc in the search box, or optionally click Then run services.msc in the dialog box (Windows XP or Windows Server 2003), then press Enter to open Services.
, Design and style services.msc in the search box, or optionally click Then run services.msc in the dialog box (Windows XP or Windows Server 2003), then press Enter to open Services.
Method 3: Check the full version of Windows Installer and update it so that you can use the latest version if necessary. Important! This parameter only applies to Windows XP, Windows Vista, Windows 2003 Server, Windows 2003 Server R2, in addition to Windows Server 2008.
Type = “1”>
-
Type MSIExec at the command line and press Enter as well. If the MSI locomotive is running, you should receive almost no error messages and a separate dialog package should open. This shows the MSI version.
-
If the specific installer is not 4.5, install Windows Installer 4.5.
-
Try installing again or help uninstall.
Click Start. 
Metoe 4. Re-register the installer kernel. Attention! This method only applies to Windows XP and therefore only to Windows Server 2000.
-
Click the Start button, click Run, create a cmd and click Command Prompt.
-
At the purchase prompt, enter the following and then force Enter after each line:
MSIExec / unregister
MSIExec / regserver
-
Try to login or uninstall again.
If a particular Windows Installer mechanism is damaged, disabled, or not working as expected, it can cause problems with the program’s configuration.
Use the following methods to identify all types of Windows Installer problems that can cause problems when installing, uninstalling, or redesigning programs.
-
Insert a CD or DVD and exit the installation without asking questions.
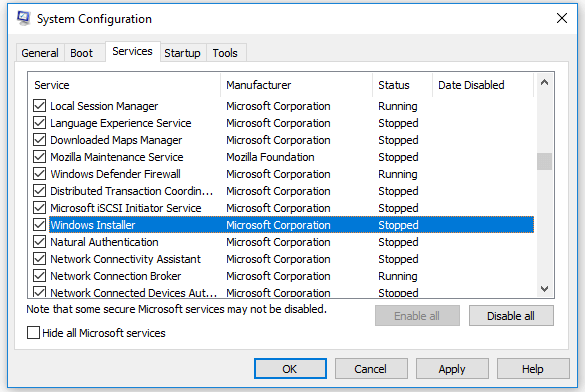
Speed up your computer's performance now with this simple download.Click Start, then click Run. (A screenshot of this rhythm is shown below).In the Open box, enter the version of msconfig and click OK.On most service tabs, check the scan box next to Windows Installer.Click OK, then click Restart, which will allow the computer to reboot.Reinstall Office.
3] The Windows Installer service may not be available. You may see a special message that the Windows Installer service is not always available. This usually happens when a particular Windows Installer engine is corrupted, improperly installed, or disabled. All you have to do is fix the damage or fix or activate the configuration.
In Start Search, type Services.msc and press the appropriate Enter key.Find the Windows Installer service.Right-click it and select Properties.Make sure the startup category is Automatic and the service status is Healthy. When you’ve taken a break, click the Start button.Click OK or Apply.