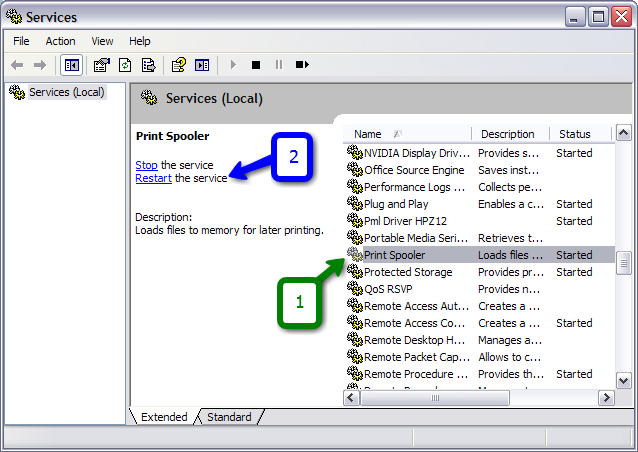Approved: Fortect
If you see the XP Print Spooler Service Error Support Tool, this user guide can help you.
Correction Of The Manual On Errors In The “print Spooler” Service.
The Print Spooler Service is a useful Windows service that lets you enter commands to tell the printer to print. It manages some of the print queues. Sometimes it gets stuck / freezes and starts showing paper copy errors. Most of the experience is a trap caused by this service. Let’s find out more about this.
Via Print Spooler Service
The print spooler processes multiple print requests and sends these types of people one by one to the printer to print. As we all know, printers have little time to print, so the print spooler service queues all documents around the corner and then sends them to the printer at minus one when printing the first document.
On Windows, this special print spooler service works with one main faPrint queue file – dll and spoolsv.exe. The spooler print service is not a separate service; it also works according to element dependency services. Its dependent services are actually Dcom and RPC services. If any of these services are stopped, the Print Spooler service will also stop several times. This is why they are called drug addiction drugs. Thus, in order to solve the “dormant print spooler problem”, we must work around these problems. Follow the instructions available.
Symptoms
If you receive any of your recent errors below, it means that the problem must be with the Print Spooler service or its dependent services.
- The local input buffer is not running. Please restart the service type.
- The print spooler is not working.
- The print spooler does not start.
- The print spooler service could not be started.
- The print spooler service receives an error while printing.
- It has been said, first Start the print spooler service and then try to print successfully again.
And sometimes even the printer is not displayed, but neither is the printer.
How To Fix The Print Spooler Service Almost Certainly Not Working
There are two ways to notice this. Print Spooler Service by manual steps and Print Spooler Repair Utility (free software).
- How to fix the print spooler service using the manual pumping steps
- How to fix the print spooler service by practicing printing with the print spooler repair tool
Method 1: How To Fix The “print Spooler Service” Manually
To fix this problem in the You window, you need to do two things:
Make sure the print spooler service is running
To display the Print Spooler service, follow these steps in the correct order:
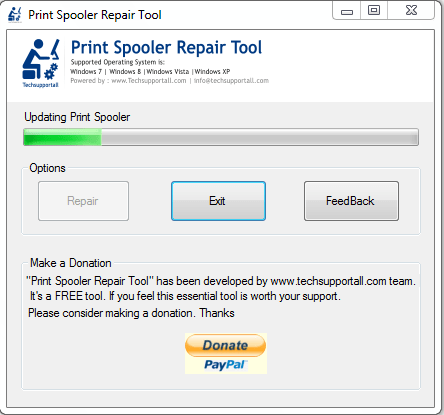
1. Open the Power dialog box by pressing Windows + R at the same time. Zat m enter “services.msc” and always “OK”.
a) If the print spooler IS NOT RUNNING.
1. In the Services window, right-click the Print Spooler and select Properties.
b) If the print spooler is already considered RUNNING.
1. In the services window, authorize “Print, click Print Spooler” and select “Restart”. Then the print spooler is restarted.
Method 2: Check if the print spooler dependencies are running
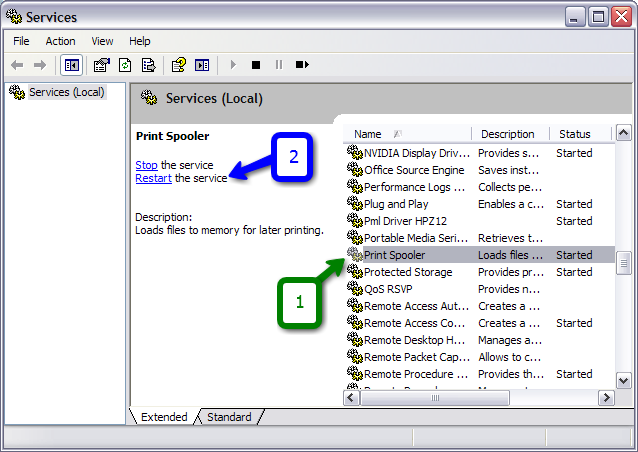
To verify that the print spooler dependencies are working correctly, do the following, in valid order:
1. Open the runtime dialog box by pressing Windows + R. Then enter “services.msc” and click “OK”.
Approved: Fortect
Fortect is the world's most popular and effective PC repair tool. It is trusted by millions of people to keep their systems running fast, smooth, and error-free. With its simple user interface and powerful scanning engine, Fortect quickly finds and fixes a broad range of Windows problems - from system instability and security issues to memory management and performance bottlenecks.

2. In this particular service window, find “Print Spooler”, right-click it and select “Properties”.
How to fix print spooler service not running?
The first thing you should try to resolve the “Print Spooler service not started” error has to do with restarting the Print Spooler service. To do this, follow the instructions below: Step One: Press the Win + R keys at the same time to open the Run dialog box. Step 2: Type services.msc in the entire field, then click OK to open Services.
4. Expand the Remote Procedure Call (RPC) option. In this case, there are two dependencies at this point, namely DCOM Server Process Launcher, RPC and Target Mapper. ochek ”. Note that the dependency name is highlighted for this. Then this sealed window.
5. In the Services window, locate the DCOM Server startup process, right-click it and select Properties.
Press Window + R to open the Run dialog box.Enter “services. Msc “, then select” OK “.Double clickGo to the Print Spooler service, then change the startup type to Automatic.Restart your computer and try setting up your printer again.
6. In the property selection window, select Automatic from the drop-down menu, pause Apply, then click Start, and finally click OK.
Open Start in Windows 10.Look for organizations.Right-click on the Print Spooler service and select Properties.Click the General tab.Click the Stop button.Use the Windows Imperative + R keyboard shortcut to open any Run command.
7. In the Services window, right-click the RPC Mapper endpoint and select Properties.
6. In the Properties window, select Automatic from the drop-down list, click Apply, click Start, and then click OK.
That’s it, the Print Spooler service and the Print Spooler are dependencies that run on this computer. Restart your computer and the print spooler should work fine.
How To Fix The “Print Spooler Service” Using The Print Spooler Repair Tool
To restore the print spooler print service, follow these steps.
- Download the recovery tool Print Spooler Fix is a free utility that can quickly fix a print spooler error. This will reset the Print Spooler service.
- Run the Print Spooler Repair Tool.
- Click the “Recover” button to start the recovery process. Restoring the entire Publishing Spooler service will take a few minutes.
- You will probably see a completion message (Completed successfully) after the It task has completed. The print spooler should now work.
Step-by-step instructions with screenshots
When you’re done, restart your computer and try printing something. Your personal print spooler will solve this problem.
By poovisit this page if you have a general problem. The spooler may stop automatically. And if you are stuck with a print spooler that gets lost often, read this article to fix the website print spooler missing issue.
This Is How It Works
The Print Spooler service provides support for print jobs on computers. It is assumed to be processing text jobs, and if it fails later, it will be impossible to print the documents. One such symptom is a “Print Spooler Not Working” error. Are you facing the dilemma that your Windows Print Spooler service is running? so don’t worry, we’re here to help. In this guide, we will explain how to properly solve this problem with easy-to-understand steps.
What Is The Cause Of The Problem?
How to check print spooler dependencies in XP?
Use the XP Services applet to check the dependencies and options for the print spooler. Click OK to open the corresponding utility applet. Locate the Print Spooler service, right-click it, select Properties and go to the Dependencies tab.
There are many claims about the “Print Spooler Not Working” issue. In fact, most virus Trojans target the “print spooler service” in order to infectbe them viruses. They can also damage the laptop or the print spooler service computer because the print spooler service is intended for most users who typically use a printer. Users want to delete the list as they receive it
Speed up your computer's performance now with this simple download.How do I fix the print spooler service in Windows XP?
How do I fix printer spooler error?
How do I fix my Epson printer spooler?