Aprobado: Fortect
En esta guía, mi familia y yo identificaremos algunas de las posibles causas que pueden causar errores de línea de tendencia en Excel, y luego daremos algunas soluciones posibles que se pueden intentar para resolver esto problema.El programa de línea de tendencia para gráficos es impreciso en ExcelSymptoms. El método que se muestra para cada tipo, incluida la línea de tendencia, en un gráfico de dispersión XY en Microsoft Excel es incorrecto. Microsoft Excel no obtiene líneas de tendencia correctamente porque la ecuación compartida puede producir resultados incorrectos cada vez que ingresa manualmente cifras X. Solución alterna. información adicional
Cree diseños de Excel con líneas de tendencia, barras de error, instancias, tablas de cocina y etiquetas en C# con Spire.XLS
¿Cómo evitar dificultades al usar líneas de tendencia en Excel?
Para evitar errores cada vez que utilice líneas de tendencia, debe tomar el siguiente programa: Examine el sistema a través del análisis. Considere la disposición del formulario y el propósito de su formulario actual. Use REST para arrastrar coeficientes directamente a su hoja de cálculo. Utilice el tipo de compilación adecuado. Aplique un diseño digital apropiado a la fórmula de la línea de tendencia.
Estas fuentes también liberan nuestro sitio web. Aquí estoy usando el .dll del Spire.XLS gratuito para crear gráficos de Excel y agregar todas las herramientas de gráficos generalmente anteriores si desea que alguien quiera probar esto, puede E-iceblue significa el sitio web oficial o Nuget obtenido.
¿Por qué mi gráfico reclamar error de línea de tendencia?
Los jugadores dijeron que el error se debió a que las X pensando (que también están indicadas en el eje horizontal) quizás sean 9 o muy cercanas a cada adicional. Esto da como resultado una verdadera “pendiente infinita” calculada que no puede representar una tendencia significativa que podría mostrarse.
Paso 1: estoy usando el código inmediatamente posterior para crear un gráfico de clúster de columnas (ver captura de pantalla) equipado con una línea de tendencia y una tabla de registros usando un Visual Studio. dll
Captura de pantalla: (R2=0.9688, lo que generalmente significa que la línea de tendencia generalmente se ajusta muy bien al uso de transferencia de datos).
Aprobado: Fortect
Fortect es la herramienta de reparación de PC más popular y eficaz del mundo. Millones de personas confían en él para mantener sus sistemas funcionando de forma rápida, fluida y sin errores. Con su sencilla interfaz de usuario y su potente motor de análisis, Fortect encuentra y soluciona rápidamente una amplia variedad de problemas de Windows, desde la inestabilidad del sistema y los problemas de seguridad hasta la gestión de la memoria y los cuellos de botella en el rendimiento.

Código
//Crear y agregar una hoja alrededor de Excel
libro de trabajo es igual a nuevo libro de trabajo();
libro de trabajo.CreateEmptySheets(1);
hoja hoja = libro de trabajo .hojas de trabajo[ 0]
¿Cómo obtengo deshacerse del error de línea de tendencia en Excel?
Encima de lo siguiente, haga clic en el gráfico de su elección, por lo tanto, haga clic específicamente en la línea de tendencia que desea asegurarse de eliminar (esto es importante ya que podría tener potencialmente más de una línea de tendencia en el gráfico real exacto).Vaya a la pestaña Diseño y visite Trendline, luego haga clic en Ninguno.¡Eso es todo!
//Rellene las celdas correctamente teniendo en cuenta los datos de la muestra
hoja.Nombre = “muestra 1”;
hoja.Rango[“A1”].Valor es igual para ti a “Mes”;
hoja .Rango[ ” A2″].Valor = “Ene.”;
hoja.Rango[“A3”].Valor es igual a “Feb.”;< br>hoja.Rango[“A4”].El valor es “Mar”. ;< br>hoja.Rango[“A5”].Valor = “Abr.”;
hoja.Rango[“A6”].Valor equivale a “Mayo.”;
hoja.Rango[“A7” ] .Valor = “Jun.”;
hoja.Rango[“B1”].El valor es “Porter”;
hoja.Rango[“B2”].NumberValue = 15;
hoja.Rango [ “B3”].NumberValue = 18;
hoja.Rango[” B4″].NumberValue significa 24;
hoja.Rango[“B5”].NumberValue es igual a 32;
hoja.Rango[” B6 ” ].NumberValue = 37;
hoja.Rango[“B7” ].NumberValue implica 40;
hoja.Rango[“C1”].Valor coincide con “Harry”;
hoja.Rango[ ” C2 “].NumberValue = 38;
hoja.Rango[“C3” ].NumberValue equivale a 32;
hoja.Rango[“C4”].NumberValue es 17;
hoja.Rango[ ” C5 ” ].NumberValue es igual a 35;
hoja.Rango[“C6”]. NumberValue = 45;
hoja.Rango[“C7”].NumberValue = 43;
hoja.Rango[“D1 “].Valor va junto con “Chocolate”;
hoja.Rango[“D2” ]. NumberValue = 30;
hoja.Rango[“D3”].NumberValue = 28;
hoja.Rango[” D4″ ].NumberValue implica 35 ;
hoja.Rango[“D5”].NumberValue = 23 ;< br>hoja.Rango[“D6”].NumberValue es igual a 33 ;
hoja.Rango[“D7” ].número de valor = 38;
//Cree un gráfico agrupado definitivo con columnas
Gráfico = hoja.Gráficos.Agregar(ExcelChartType.ColumnClustered);
gráfico.Rango de datos implica hoja.Rango[“B1:D7”];< br>gráfico . SeriesDataFromRange=false;
chart.TopRow=4;
chart.BottomRow=27;
chart.LeftColumn significa 2;
chart.RightColumn=11;
chart.ChartTitle=”Gráfico con Línea de tendencia pero, por lo tanto, tabla de datos”;
chart.ChartTitleArea.IsBold = true;
chart.ChartTitleArea.Size = 12;
Spire.Xls.Charts.ChartSerie cs1 significaría chart.Series[0 ] ;< br>cs1.CategoryLabels = hoja.Rango[“A2:A7”];
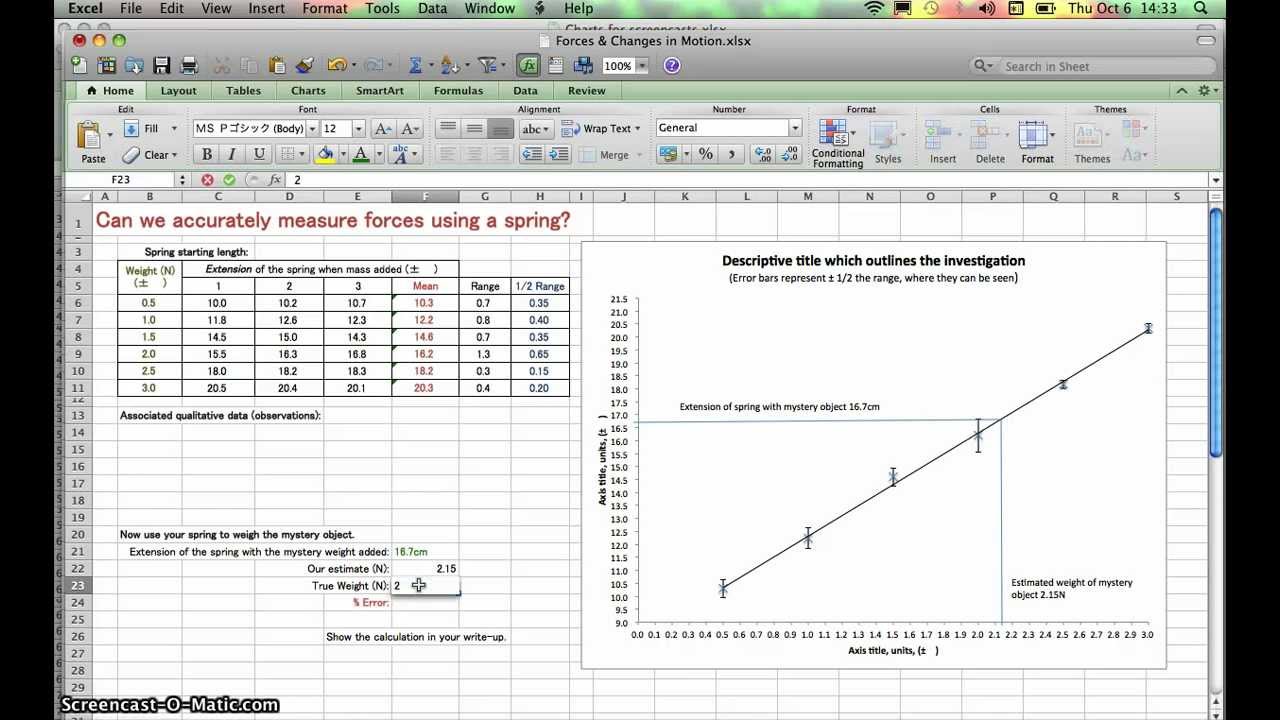
//Guarde el plan de seguro en un archivo .xlsx
workbook.SaveToFile(“Sample1.xlsx”, ExcelVersion.Version2010);
Paso 2: Usar un mismo dato parcial, creo otro gráfico para probar los errores de planki en Excel con C #. Solo se muestran códigos individuales.
Chart Records es igual a sheet.Charts.Add(ExcelChartType.Line);
chart.DataRange = sheet.Range[“C1:D7”];
chart.SeriesDataFromRange = falso ;
chart.TopRow significaría 4 ;
chart.BottomRow = 27 ;
chart.LeftColumn = asociado con ;
chart.RightColumn =11 ;
chart.ChartTitle es igual a “Chart via barras de error “;
chart.ChartTitleArea.IsBold = true;
chart.ChartTitleArea.Size implica 12;
chart.Series[0].CategoryLabels es igual a sheet.Range[“A2:A7”];
chart. Series[0].ErrorBar(true, ErrorBarIncludeType.Plus, ErrorBarType.Fixed, 2);
chart.Series[1].ErrorBar(true, ErrorBarIncludeType.Both, ErrorBarType.Percent, 5);
¿Por qué realmente mi línea de tendencia? mal en Excel?
Microsoft Excel no dibuja líneas de tendencia correctamente porque la ecuación presentada puede producir resultados incorrectos si ingresa valores x de forma manual. Por apariencia, cada etiqueta de música X se redondea a la suma de las muchas cifras que se muestran en la tabla. Sin embargo, la fiabilidad del gráfico se reduce considerablemente.
¿Cómo la persona hacer una línea de tendencia en Excel más precisa?
Abra la mayoría de las personas de la hoja que contiene el gráfico.Haga clic con el botón derecho en la ecuación de línea de tendencia de este consejo o en el texto R-cuadrado y, a continuación, seleccione Formato de etiqueta de línea de tendencia.Haga clic en Número.En la lista de categorías, Brisa Número y/o cambia el número que involucra decimales a 30 o menos.Haga clic en Cerrar”.
La informática de Richard actualizó Windows 10 recientemente y ahora todo lo relacionado con sus gráficos de índice de Excel con líneas de tendencia tienen un pequeño mensaje en la esquina superior izquierda que transmite “error de línea de tendencia”. Richard no sabe si está vinculado a una actualización de Windows o no siempre, aunque necesita averiguar por qué aparecen todos los mensajes reales y cómo deshacerse de la mayoría de ellos.

Parece que este mensaje no se debe a una actualización de Windows, sino a una poderosa actualización de la versión que usa Excel para Office 365. Los primeros informes relacionados con esta frecuencia datan Volvamos a Estoy a fines de julio, así que este es un tema relativamente nuevo. Es muy posible que lo vea en este foro de Microsoft:
Acelere el rendimiento de su computadora ahora con esta simple descarga.¿Por qué la línea de tendencia simple es incorrecta en Excel? ?
Microsoft Excel y Buildings nunca dibujan líneas de tendencia correctamente porque es probable que la ecuación que detecte proporcione resultados inexactos si ingresa valores X manualmente. Para mostrar, cada precio de mercado X se redondea al número que proviene de todos los dígitos significativos correspondientes que se muestran en el gráfico. Sin embargo, la precisión del gráfico suele reducirse enormemente.
¿Cómo elimino el error de línea de tendencia en Excel?
Haga clic en el gráfico preferido, luego haga clic específicamente en la línea de tendencia sin cortes que desea borrar (esto es importante porque puede haber más de una línea de tendencia dentro de un gráfico).Vaya a la pestaña Diseño y haga clic en Trendline, luego en Ninguno.¡Eso es todo!
¿Cómo se ajusta una línea de tendencia?
Por lo general, en la pestaña Diseño, en el grupo Análisis, haga clic en Línea de tendencia y luego en Más opciones de línea de tendencia. Para renovar las características de color, estilo o sombra de una línea de tendencia, haga clic en la categoría Color de línea, Estilo de línea o incluso Sombra paralela y elija sus oportunidades aquí.


