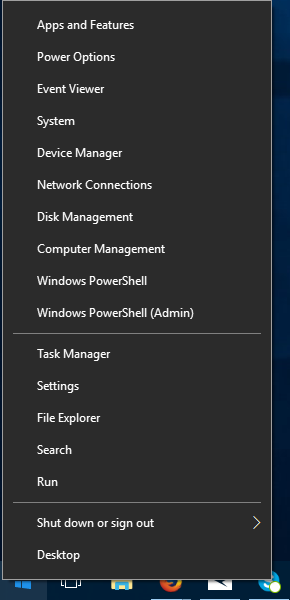Parece que parte de nuestro tráfico se encontró con un error en el que no se podía hacer clic con el botón derecho en el menú Inicio. Varios factores pueden estimular este problema. Veámoslos ahora.
Aprobado: Fortect
Aunque Microsoft intenta corregir los errores en cada arranque, hacer clic con el botón derecho no funciona en los elementos de inicio y de la barra de tareas, se ha ido debido a varias actualizaciones y es molesto para la mayoría de los usuarios de Windows 10. . preocúpese, aquí puede haber un complemento que funcione para este problema.
Corrección 1 (solución alternativa) Reinicie el Explorador de archivos
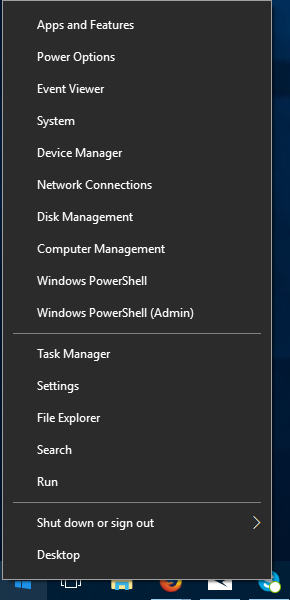
1. Presione Ctrl + Shift + Esc en su teclado para borrar el Administrador de tareas.
Solución tres: reemplazar la carpeta Winx en otro lugar
¿Cómo lo soluciono? menú contextual?
Por lo general, los controladores de mouse de computadora se actualizan a través del administrador de dispositivos.Permitir el menú contextual del Explorador de Windows mediante la directiva de grupo.Activa lo que ves, el menú contextual del Explorador de Windows a través del Editor del Registro.Deshabilite las extensiones de shell de otras partes desde el menú contextual.
Paso 1. Descargue ahora mismo estos archivos recibidos desde este enlace a su computadora.
Paso 3. Vaya a esta carpeta extraída y siga los tres clips (Grupo 1, Grupo 2 o Grupo 3)
Abra el Explorador de archivos, presionando simultáneamente las teclas específicas de Windows + E.
Cuando hago clic derecho el botón Inicio no pasa nada en Windows 10?
Corrija el espacio contextual del botón derecho en el menú Inicio y en todas las barras de tareas cuando reinicie el Explorador de archivos. En caso de pérdida, busque el Explorador de Windows, haga clic con el botón derecho y seleccione Reiniciar. Esto debería reiniciar el explorador y que este proceso ofrezca la tarea, incluidas todas las operaciones en las que utiliza el proceso explorer.exe.
Paso 5. Ahora identifique la ruta y péguela en la barra de direcciones If del explorador de archivos.
% PERFIL DE USUARIO% AppData Local Microsoft Windows WinX
Paso 1. Pegue los archivos reproducidos en esta carpeta de recomendaciones y reemplace todos y cada uno de los archivos.
Aprobado: Fortect
Fortect es la herramienta de reparación de PC más popular y eficaz del mundo. Millones de personas confían en él para mantener sus sistemas funcionando de forma rápida, fluida y sin errores. Con su sencilla interfaz de usuario y su potente motor de análisis, Fortect encuentra y soluciona rápidamente una amplia variedad de problemas de Windows, desde la inestabilidad del sistema y los problemas de seguridad hasta la gestión de la memoria y los cuellos de botella en el rendimiento.

Paso. Ahora presione Ctrl + Shift + Esc en su teclado para mantener sus ventanas como Administrador de aventuras. 3
Corrección – Usar el Editor del Registro
1. Presione esta tecla particular de Windows + las teclas R al mismo tiempo para abrir el cuadro de comando.
o incluso más. Navegue hasta el idioma a continuación en el Editor del Registro.
HKEY_LOCAL_MACHINE SOFTWARE Microsoft Windows CurrentVersion ImmersiveShell Launcher
muchos. Haga clic con el botón derecho del mouse y seleccione Apariencia nueva> Valor DWORD (32 bits).
8. Cierra la ventana del Editor del Registro y simplemente haz los cambios necesarios para realmente tu computadora.
Solución 4: use Powershell
Si la situación sigue funcionando, entonces no debería haber solo ventanas de Powershell con derechos de jefe.
2. Copie y pegue el comando que descubrirá en Powershell Share Administrator como.
PowerShell -ExecutionPolicy sin restricciones
3. Ahora reproduzca el cargo a continuación y presione Enter para ejecutarlo.
Get-AppXPackage -Todos los usuarios | Foreach -DisableDevelopmentMode add-appxpackage -Register "$ ($ _. InstallLocation) AppXManifest.xml"
Cuando haya practicado, puede volver a hacer clic con el botón derecho en el menú de inicio. Esto definitivamente se arreglará.
Saurav, quien ha practicado el arte de involucrarse con la industria informática y las computadoras para obtener más de una década, escribe en la página del sitio web de fans sobre temas relacionados con Windows y la activación del programa 10.
Además de su objetivo vital actual, el menú Inicio del botón derecho se utiliza para leer las opciones avanzadas para los usuarios. Del mismo modo, al hacer clic con el botón derecho en la bandeja del sistema, también se proporciona al usuario el menú contextual correcto para acceder al instante a varios anillos y opciones de personalización.
A veces, hacer clic con el botón derecho ya no funciona específicamente en el menú Inicio o en la barra de tareas. Esto generalmente se debe a que el Explorador de Windows no responde, por el contrario, puede afectar varios factores nuevos, como archivos del sistema dañados, procedimientos completos o violaciones en el registro de Windows.
Si hace clic con el botón derecho en la barra de tareas o en el menú y cree que no ve la lista emergente, es posible que toda su familia se enfrente al mismo problema y actualice el archivo artificial dañado en su versión vinculada a Windows.
Repare el menú contextual del botón derecho en el menú Inicio y la barra de tareas reiniciando el Explorador de archivos
¿Qué tan completo hago clic derecho en el menú Inicio?
Para mostrar su menú contextual para el botón Inicio, haga clic con el botón derecho en ese ícono de Inicio o presione el ícono de Windows + el atajo de teclado X.
El Explorador de Windows es lo que hace la GUI de Windows. A veces se necesita un receptor lo más rápido posible para volver a gestionarlo.
No puedo hacer clic en el menú Inicio de Windows?
1. Verifique si hay archivos dañados que estén bloqueando el menú Inicio de Windows 10. Muchos problemas de Windows son causados por archivos corruptos, y los ganchos del menú Inicio no son una excepción. Para solucionar este problema, inicie el Administrador de tareas haciendo clic con el botón derecho en la barra de tareas y seleccionando Administrador de tareas, o presionando Ctrl + Alt + Supr.
Es muy posible que reinicie el proceso del Explorador abriendo el Administrador de tareas y accediendo a la pestaña Procesos.
En la pestaña, busque Explorador, haga clic con el botón derecho y seleccione Reiniciar.

Al hacerlo, debe reiniciar el Explorador, así como el proceso que está realizando la tarea, con respecto a cualquier operación que use el proceso explorer.exe. Dado que este menú contextual también funciona con el proceso Explorer.exe, también se reiniciará para que las próximas operaciones funcionen correctamente.
Hay formas opuestas de reiniciar Explorer.exe si no necesita reiniciar la computadora.
Repare el menú contextual del botón derecho en el menú Inicio y la barra de tareas usando el Editor del Registro
El Editor del Registro es, literalmente, una útil herramienta integrada en Windows 10 que puede manipularse en beneficio del usuario principal. Aquí lo usamos para encontrar cada una de nuestras respuestas al hacer clic derecho en la barra de tareas y en el menú de inicio ejecutando:
- Ir a éxito -> regedit. Esto abrirá actualmente todo el editor de registro.
- Vaya a nuestra siguiente carpeta en el panel izquierdo:
HKEY_Local_Machine -> Software -> Microsoft -> Windows -> CurrentVersion -> ImmersiveShell -> Launcher - Haga clic con el botón derecho en el Iniciador, expanda Nuevo y elija el Valor DWORD (32 bits).
- Usualmente nuevo nombre DWORD UseExperience as.
- Finalmente, haga clic derecho y reactive su computadora.
< li> Haga doble clic en el DWORD que acaba de crear el tipo de cliente y establezca el valor en 0.
Asegúrate de que la cosa esté resuelta. Quizás necesite reactivar su computadora para que los cambios en su computadora individual surtan efecto.
Arreglar el menú contextual del botón derecho en general en el menú Inicio y la barra de tareas usando PowerShell
PowerShell es simplemente una interfaz de línea de comandos en Windows que permite a los visitantes automatizar tareas y configurar parámetros en su computadora local. Con este equipo de secuencia de comandos, también podemos tomar e instalar un cuadro que corrige la respuesta a un clic derecho seguro en la barra de tareas, así como el menú de inicio.
Inicie PowerShell como administrador haciendo un seguimiento en el menú Inicio, luego haga clic con el botón derecho y seleccione Ejecutar como administrador.
Estas son algunas otras formas recientes de ejecutar PowerShell de forma rutinaria con privilegios administrativos.
Ahora ingrese a la derecha después del comando:
Get-AppXPackage -AllUsers | Foreach -DisableDevelopmentMode add-appxpackage -Register “$ ($ _. InstallLocation) AppXManifest.xml”
En cuyo caso, se puede considerar que varios paquetes están instalados y el procesamiento no debería demorar más de 5 minutos. Sin embargo, es posible que se le soliciten mensajes de error que puede ignorar.
Después de completar el pedido actual, asegúrese de que se acepte la oferta. De lo contrario, aún así tienes un truco bajo la manga.
Restaure el menú contextual actual del botón derecho en el menú Inicio y la barra de tareas reemplazando la carpeta WinX
Si todos los detalles anteriores solucionaron el problema, podría significar que el tipo de contenido real de la carpeta WinX terminó dañado o dañado de forma irreparable. Veamos cómo tenemos la capacidad de reemplazar el contenido para solucionar esto.
No se puede corregir hacer clic en el botón Inicio?
Reinicie el Explorador de archivos.Modifique el valor del registro UseExperience.Ejecute el cmdlet de PowerShell.Reemplace el contenido de la carpeta WinX.Compruebe el estado de inicio limpio.
Vaya a la carpeta WinX en su equipo local copiando y pegando el comando usando durante el Explorador de archivos.
% PERFIL DE USUARIO% AppData Local Microsoft Windows WinX
La línea de comando luego cambia el directorio para WinX en su perfil de usuario local actual.
Ahora, sin duda, sobrescriba las carpetas denominadas Grupo1, Grupo2, Compartido con Grupo3, carpetas similares que se encuentran en varios perfiles de usuario agregados en la misma ubicación. Si en realidad no tiene otros perfiles, puede ensamblarlos solo temporalmente o copiar archivos desde una computadora portátil o de escritorio mucho más con la misma marca del sistema operativo.
Acelere el rendimiento de su computadora ahora con esta simple descarga.¿Por qué mi botón derecho simplemente hace clic en el menú? no funciona?
Si el mejor clic simplemente no tiene que funcionar en el Explorador de Windows, puede modificar el dispositivo para ver si eso resuelve el problema: 1) En su Papan Ketik, presione Ctrl, Shift y además Esc al mismo tiempo para abrir cualquier Administrador de tareas . 2) Haga clic en Explorador de Windows > Reiniciar. 3) Espero que su clic relevante esté de vuelta.
Cómo hago clic derecho en el menú Inicio?
Para ver el plan de contexto del botón Inicio, generalmente haga clic con el botón derecho en el botón Inicio o actualmente presione el atajo de teclado marcador de Windows + X.
Cuando hago clic derecho en el botón Inicio nada comienza en Windows 10?
Arreglar claro – (Solución alternativa) Reiniciar el navegador del tutorial Reiniciar el Explorador de archivos solucionará este dilema de inmediato. 1. Presione Ctrl + Shift + Esc en el teclado de su computadora para abrir el Administrador de tareas. Busque el Explorador de Windows y reinícielo.