Aprobado: Fortect
Si no ve impresoras en el Administrador de dispositivos en su computadora, consulte estos métodos de recuperación.
[Correo electrónico protegido]
anand administrador de Windows Diary, Microsoft 10-year MVP (2006-2016) y Insider Windows MVP. Primero lea el artículo completo y luego el final, cree un punto de restauración del sistema antes de hacer fluctuaciones en su dispositivo y tenga cuidado con los consejos de terceros, incluso si instala software gratuito .
Si realmente descubre que el ícono de la impresora no aparece en el escritorio, en el Panel de control, en Dispositivos e impresoras, es posible que necesite que alguien modifique el Registro de Windows. Debe hacer lo mismo y enumerarlos por separado utilizando empresas de impresión con la misma pestaña Impresoras.
El icono de la impresora no se muestra en Windows Ezah=”250″ 11/10
¿Por qué mi impresora no muestra dispositivos e impresoras?
¿Cómo agregaré una impresora al Administrador de dispositivos?
Antes de comenzar, haga una copia de seguridad de su computadora portátil o computadora o cree una punto de restauración del sistema.
1]Comprobar claves de registro
¿Dónde están las últimas impresoras? ¿Administrador de dispositivos?
Después de eso, ejecute los datos del tema regedit desde el menú “Iniciar búsqueda” y presione Entrar cuando desee abrir su editor de registro de Windows de la computadora.
¿Por qué mi impresora sin duda aparece en los dispositivos?
1] clave de registro Simplemente haga clic en NameSpace > New Key. Este es el CLSID del archivo de impresora. Ahora, en el panel adecuado, cambie todo, desde “Predeterminado” a “Impresora”. Salga de regedit, reinicie su computadora y vea qué conferencia ayudó. Alt=””&r=g”&r=g
HKEY_LOCAL_MACHINESOFTWAREMicrosoftWindowsCurrentVersionExplorerDesktopNameSpace
2227a280-3aea-1069-a2de-08002b30309d
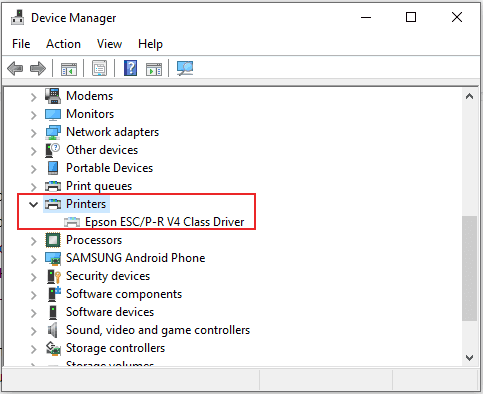
Ahora, a través del campo de valor correspondiente, cambie la atención “Predeterminada” de a “Impresora”.Salir
y regedit reinicia tu estación de trabajo. Compruébelo y vea si tenga en cuenta que esto ayudó.
2] Ejecute el solucionador de problemas de la impresora
Escriba lo siguiente junto al cuadro Iniciar búsqueda y presione Entrar para poder abrir el solucionador de problemas de la impresora:
Cómo arreglar la impresora ¿El controlador no funciona en Windows 10?
msdt.exe /identificador de impresora era de diagnóstico de impresora
3]Reinstalar la actualización del controlador
4] Controlador de impresora
5] Comprobar el estado del servicio
Ejecute services.msc para verificar que la mayoría de los programas asociados con los siguientes dispositivos tengan los siguientes tipos de estado:
- Servicio de registro de administración de dispositivos – Manual
- Servicio de mapeo de dispositivos – Manual (iniciado con Installation Control Trigger)
- Servicio de dispositivos – Manual
- Dispositivo Administrador de configuración – Manual (ejecución de activación)
- DevQuery Background Discovery Broker – Manual (ejecución de activación).
- La impresora no muestra detalles, requiere la intervención del usuario
- La impresora cambia de forma predeterminada
- Error 0x803C010B al solucionar problemas de impresoras
- Abre el comando para reenviar la impresión a OneNote, Guardar Enviar como, Fax, etc. ayudará. Cajas
- El procesamiento normal de Windows Bio poemas no permite más de catorce archivos.
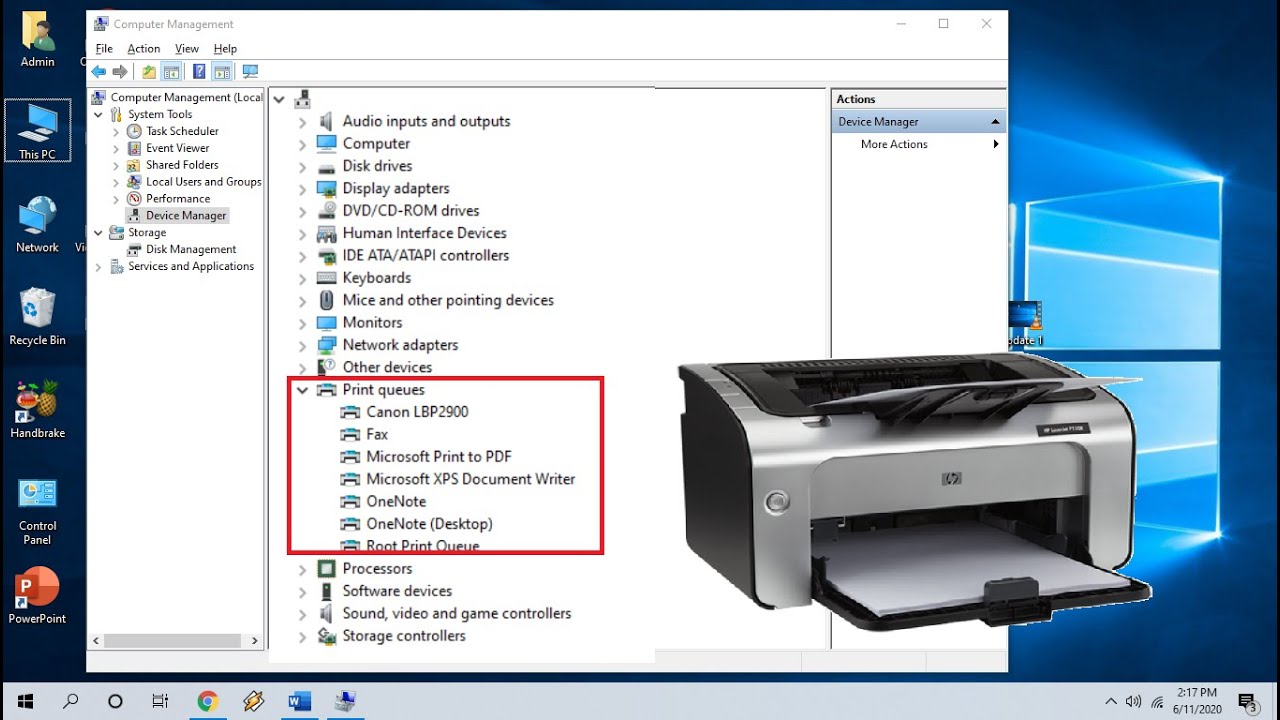
Madalina ha sido una jugadora de techo con Windows desde que se metió en su amante rGet su primera computadora con Windows XP. Sin duda, generalmente está interesada en todas las tecnologías, especialmente en las tecnologías de conocimiento del ADN: IA y precesión en … Más
Actualizar:
Aprobado: Fortect
Fortect es la herramienta de reparación de PC más popular y eficaz del mundo. Millones de personas confían en él para mantener sus sistemas funcionando de forma rápida, fluida y sin errores. Con su sencilla interfaz de usuario y su potente motor de análisis, Fortect encuentra y soluciona rápidamente una amplia variedad de problemas de Windows, desde la inestabilidad del sistema y los problemas de seguridad hasta la gestión de la memoria y los cuellos de botella en el rendimiento.

Publicado: junio de 2019
Las impresoras son computadoras bien conocidas por encontrar todo tipo de obstáculos en esta operación especial. Si tiene el problema sin importar dónde aparece su impresora en Dispositivo no listado y no puede ejecutar la asistencia, asegúrese de que no es el único que experimenta este error de Windows 10. Este problema generalmente se debe a que todo el sistema no puede detectar la impresora.
Para ayudarlo a resolver estos problemas, hemos desarrollado una serie de soluciones relacionadas.
¿Cómo puedo evitar que mi impresora aparezca como un dispositivo no definido?
- Escribe “Solucionar problemas de cada uno de nosotros presente en la búsqueda de Windows” > haz clic en “Solucionar problemas de resultados de búsqueda”.
- En su nuevo panel derecho, haga clic en Seleccionar impresora> Desde el Solucionador de problemas en tiempo de ejecución. 3C/svg%3E”>
- Espere hasta que se requiera la operación y luego reinicie la computadora para ver si se resuelve el problema.

