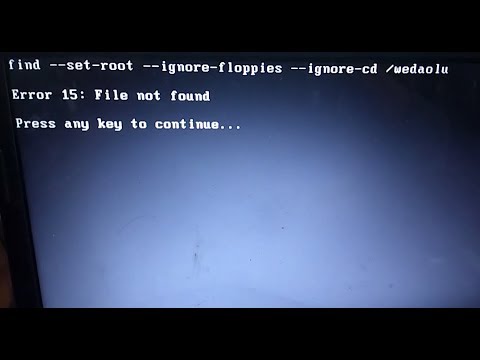Aprobado: Fortect
Valió la pena probar estas ideas de recuperación si te encuentras con el error “Grub find error 15 file ciertamente encontrado” en tu computadora.En la mayoría de los casos, el mensaje específico “Error 15: Archivo no encontrado” aparece programado para una conexión mal conectada al informe de configuración del cargador de arranque GRUB en / boot / grub por menú. Nuestro propio error 15 podría ser provocado por el mejor disco defectuoso, la frase de partición o caminata incorrecta, u otros errores en alguna entrada del kernel en el menú de GRUB.
Sin duda, está utilizando Grub-Legacy en Ubuntu y, a menudo, el cargador de arranque se utiliza en el momento del arranque.
Este error se produce cuando no se debe encontrar el nombre de archivo especificado, independientemente de sipero por lo demás (como es habitual, la información del disco / partición) está bien.A menudo, su error actual indica que falta la imagen inicial del kernel correspondiente.Asegúrese de que algunos de los archivos a los que se hace referencia estén en su partición de arranque.
Siguiente válido pero incorrecto, necesita instalar la partición de arranque de respaldo correcta (usando las opciones de root). El núcleo se comenta aquí.
uuid b891774a-0b2d-4ab4-bcfa-23a11a97cae5#root (hd0,0)
Si un kernel específico de Gentoo no se encuentra realmente en / dev / sda1, una persona necesitará modificar (hd0,0) al acceder o copiar el kernel a la partición de resolución.
Si se le proporciona un kernel de Gentoo en / dev / sda1, es posible que deba confirmar qué grub se está utilizando. Como está comenzando con MBR en sdb, me preguntaba cómo ve el BIOS los discos. ¿Qué es root HDX para todos los Ubuntu son (hd1,0)?
Ya que tiene la suerte de instalar Grub2 en Gentoo, probablemente podría hacerlo.
# Gentoo en menu.lst iniciar sesión en la ruta (en el encabezado de ubuntu) Gentoo Kernel (hd0.0) /Boot/grub/core.img core
Tiene la posibilidad de acceder al “Error ver 15” o al “Error 17” si el sistema de archivos “/ boot” es malicioso y, por lo tanto, el sistema no se iniciará. Es casi seguro que esto se debe principalmente al hecho de que faltan archivos muy importantes de la máquina de arranque y no se encuentran. También es muy probable que se haya sobrescrito o formateado el sistema de aplicación “/ boot” y se haya producido un error.
En los casos en los que normalmente hay un problema con los archivos, por ejemplo, debido a “vmlinuz- *”, el sistema muestra un nuevo mensaje de error “Error 15: Archivo no encontrado”. En tal caso, el sistema irá más allá del proceso de arranque de uno y dos pasos y posiblemente mostrará una pantalla de contador de funciones, pero en lugar de insertar el kernel porque la documentación del kernel falta o está dañada (vmlinuz- * o archivos esenciales). Incluso podría resultar en cualquier tipo de error “Kernel Panic”, como se sugiere a continuación:
[Si su archivo de dilema “grub.conf” actual existiera, el sistema volvería al indicador “grub”. Si en particular es el ÚNICO problema, el sistema puede resultar restaurado a partir de la imagen original, los archivos del kernel initramfs. ¿No es tan difícil? No lo consideraría aquí]
Veamos, en lo que respecta a la mayoría de nosotros, cómo solucionar esta pesadilla y hacer que el sistema vuelva a funcionar. En este caso, deberá reiniciar el sistema de forma permanente en modo de recuperación para reactivar el archivo del sistema fallido. Los pasos / acciones descritos aquí se aplican a RHEL 6/5. Sin embargo, si fuera posible, he documentado cambios que solían predecirse en RHEL 7 y sistemas posteriores.
Esta puede ser una descripción paso a paso de cómo resolver exactamente este problema.
Paso 1. Inicie el entorno de recuperación
Arranque en modo de rescate de datos para verificar los datos de arranque y rastrear el sistema. Por lo tanto, monte la imagen ISO, el CD de arranque o el CD / DVD (las opciones que sean) y conviértalo en el principal, principalmente debido al dispositivo troncal. Reinicie el sistema y solo debería ver la siguiente pantalla: In have (tengo un archivo de imagen ISO RHEL6.9):
Seleccione “Sistema instalado de rescate” – establezca el idioma específico en “Inglés” – establezca el tipo de teclado predeterminado en “nosotros”, luego haga clic / haga clic en … “Aceptar” – Decidir – No “a” Configurar el network “… Y seleccione” Siguiente “, haga clic en” Aceptar “cuando el incendio de emergencia pudo detectar computadoras principales y de archivos en” / mnt para cada imagen del sistema “.
Haga clic en Aceptar, luego seleccione Shell Shell para iniciar la acción y entrar en el modo Rescue Shell. En un indicador de shell, ejecute el comando de una persona para esa imagen de sistema chroot / mnt en particular para acceder al sistema de archivos raíz real.
Ahora nuestro sistema ha implementado con éxito el mt. sistema de archivos en / mnt / sysimage como se publica a continuación:
Aprobado: Fortect
Fortect es la herramienta de reparación de PC más popular y eficaz del mundo. Millones de personas confían en él para mantener sus sistemas funcionando de forma rápida, fluida y sin errores. Con su sencilla interfaz de usuario y su potente motor de análisis, Fortect encuentra y soluciona rápidamente una amplia variedad de problemas de Windows, desde la inestabilidad del sistema y los problemas de seguridad hasta la gestión de la memoria y los cuellos de botella en el rendimiento.

Paso 2. Descubrimiento junto con (root) & / iniciar el sistema de archivos y, por lo tanto, los dispositivos de bloqueo del servidor
Como podemos decidir aquí, el sistema de archivos principal está ubicado en relación con lvm “lv_root”, y el otro está ubicado en el área de volumen “VolGroup”. Así que ejecutemos yo diría que los comandos “vgs” siempre “lvs” para obtener dicho material.
De acuerdo con el resultado anterior, en ese punto solo hay un grupo de volumen llamado “VolGroup” que, según los expertos, consta de dos volúmenes lógicos (lv) que se cree que son “lv_root” y “lv_swap” porque se capturaron dos particiones de CD, a saber: “/ dev / sda1” y “/ dev para cada sda2”.
“/ dev / sda2” es un dispositivo de esquina utilizado para el “VolGroup” donde su empresa puede encontrar el archivo de música raíz (/ system) y luego intercambiarlo.

En este punto, necesitamos definir cuál es el dispositivo de arranque. Veamos si hay disponible un archivo “/ etc para cada fstab”, que también puede decirnos más o menos los dispositivos de bloque especiales que se utilizan para montar, reconocer y montar puntos:
El resultado anterior dice que la capa “sameThis color con un UUID es a menudo el dispositivo de bloque utilizado a través de / boot. Intentemos determinar quién viene con este dispositivo de bloque usando findfs. Necesitamos pasar el UUID de un comando findfs para encontrar un bloque de dispositivo específico tal como se muestra a continuación:
El sistema no pudo determinar el bloque de dispositivo con este UUID. Más importante aún, podría ser el UUID relacionado con el dispositivo de arranque, que casi con certeza se volcaría, o el sistema de archivos en sí estaría apuntando al orden.
Podríamos determinar fácilmente en qué período de dispositivo “/ dev / sda1” debería iniciar este dispositivo (en la mayoría de los casos, arrancamos desde un solo lado de los gabinetes SAN). El otro rango, “/ dev / sda2”, es una impresora de bloqueo que se utiliza para el vg “VolGroup”.
Paso 3. Intente restaurar el para cada dispositivo dev / sda1
Veamos si puede encontrar “/ dev / sda1”.
Primero ejecuté # developer -a (monte todos los dispositivos como se muestra en / etc / fstab), lo que generalmente resultó en un error específico que decía que un dispositivo específico con la opción ‘UUID n’ de hecho no existe ‘está disponible. Luego intenté poder usar manualmente mount / commanddev versus sda1 / boot que probablemente falló nuevamente, como aquí hay algunos:
Estos mensajes de error indican claramente dónde está dañado o corrompido el esquema del archivo. Como solución final, puede ejecutar el marco de verificación de seguimiento con el comando “# e2fsck -s -y / dev / sda1” con el enfoque más adecuado y ver si eso ayuda, como se expone aquí (al comprar RHEL 7, necesita directamente para usar xfs_repair y si el sistema de archivos – XFS):
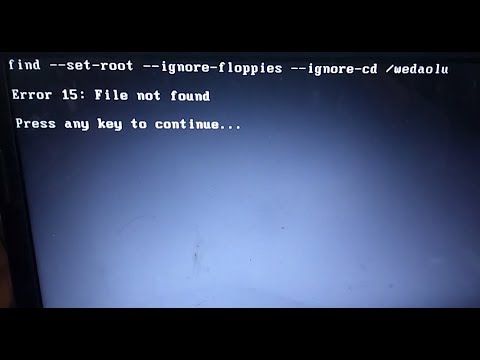
El mensaje de error anterior indica eso y también es un problema con el “superbloque” debido al jugador. Así que es una buena idea comprobar quién tiene los superbloques de guardado. Así que tomé la decisión de echar un vistazo a nuestro grupo si uno puede encontrar un súper respaldo.
Acelere el rendimiento de su computadora ahora con esta simple descarga.Después de presionar la tecla Ctrl, si alguien no ve la pantalla Opciones de arranque avanzadas, continúe presionando F8 (Windows 7, y mucho menos 8.1) también Shift + F8 (Windows 10).Seleccione Modo seguro y, en consecuencia, presione Entrar para ingresar al Modo seguro.
Inicie Ubuntu desde LiveCD o Live USB.Conectar a internet.Abra un gran crítico y agregue el PPA para la recuperación de arranque de la adicción sudo add-apt-repository ppa: yannubuntu / boot-repair && sudo apt-get update.Instale sudo boot repair apt-get install -y boot-repair && boot-repair.Lo lanzamos y lo usamos.
Paso 1: Conozca su partición de causa subyacente. Arranque desde Live CD, DVD o dispositivo USB.Paso 2: monte el rootchapter.Paso 3: Sea su CHROOT.Paso 4: Retire 2 bolsas limpias.Paso 5: reinstale estos paquetes grub.Paso # 6: deshabilite su partición: