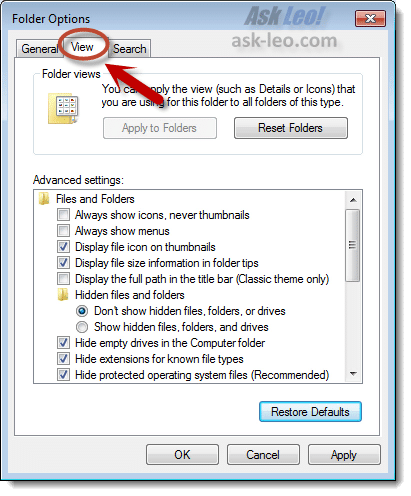Aprobado: Fortect
Debería leer estos consejos para la solución de problemas si su computadora portátil o computadora muestra un mensaje de error sobre la restauración del Explorador de Windows 10 a los valores predeterminados de fábrica.Carpetas: Windows 7 le permite controlar muchos aspectos del comportamiento de las carpetas del Explorador de Windows. Para volver a la configuración principal, abra cualquier carpeta, haga clic en la opción Organizar y seleccione Opciones de carpeta y búsqueda. También puede encontrar un botón para restaurar los valores predeterminados en la pestaña general al mismo tiempo: “General”, “Ver” y “Buscar”.
En Windows 7, el sistema de usuario con la barra de tareas, listas de acceso rápido, etc. ya era una gran actualización. Pero, ¿qué pasa con el secreto de una carpeta en la barra de tareas? En realidad, lo que encuentro útil es que voy a hacer clic en él e inmediatamente estoy considerando el Explorador de Windows con las carpetas de mi biblioteca. Pero, como con cualquier geek genial, me gusta elegir este destino personal, ¡así que cambiemos lo que se adapte personalmente!
Cómo cambiar la carpeta predeterminada del explorador en Windows 7
Paso 3
Tenga en cuenta que debe hacer clic con el botón derecho y luego hacer clic con el botón derecho nuevamente en la lista de técnicas que aparece para acceder a la ventana emergente, donde usted y su familia pueden seleccionar Propiedades.
Paso 3
La pestaña Fórmula secreta debería abrirse por morosidad, pero en caso de que no lo haga, simplemente haga clic en ese enlace a la pestaña más importante.
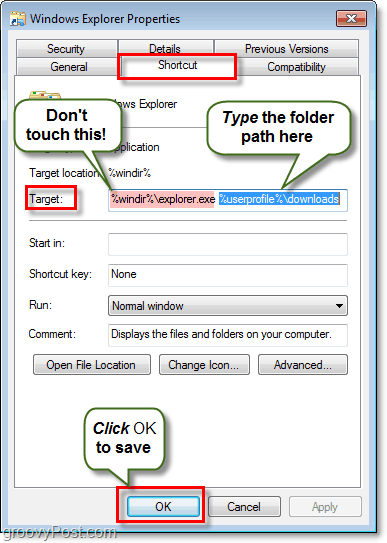
Lo único que interesa a este gancho es el campo de juego de Target. De forma predeterminada, su punto de destino es:
% windir% explorer.exe
Este lugar se encuentra exactamente en los casos en que lo queremos, así que no cambie nada. Lo que vamos a hacer es agregar algunas condiciones externas después del texto.
Ingrese un espacio completamente después de la parte% windir% explorer.exe, y luego ingrese a la derecha la ruta a la carpeta correspondiente. En cuanto a la línea de tiempo, quiero que esté en una carpeta de descargas excelente, por lo que la mía es realmente:
Aprobado: Fortect
Fortect es la herramienta de reparación de PC más popular y eficaz del mundo. Millones de personas confían en él para mantener sus sistemas funcionando de forma rápida, fluida y sin errores. Con su sencilla interfaz de usuario y su potente motor de análisis, Fortect encuentra y soluciona rápidamente una amplia variedad de problemas de Windows, desde la inestabilidad del sistema y los problemas de seguridad hasta la gestión de la memoria y los cuellos de botella en el rendimiento.

% windir% explorer.exe C: Users grooveDexter downloads
O simplemente podría insertar% userprofile% downloads debido a que la mayoría de la voluntad apunta automáticamente al archivo C: Users grooveDexter . Tenga en cuenta que no cambié el primer mensaje, simplemente agregué la ubicación de la carpeta para explorer.exe. Este procedimiento puede parecer un poco difícil, así que eche un vistazo a la siguiente captura de pantalla, ya que lo explica con un poco más de verdad. ¡No olvide hacer clic en Aceptar para guardar sus situaciones!
¡Listo!
A partir de ahora, cuando hagamos clic en el acceso directo del Explorador de Windows en una barra de tareas impresionante específica, ¡se abrirá en la carpeta que se nota en el paso 2! Genial, ¿verdad?
Si alguna vez desea volver a nuestra configuración original, simplemente regrese y cambie estos destinos, estableciendo la ruta predeterminada para el arranque en no más de% windir% explorer.exe .
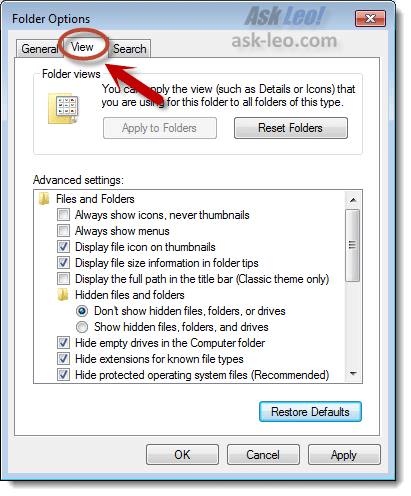
Si nunca ha sido un fanático de la perspectiva estándar del Explorador de Windows 7, puede oponerse a ella. Así es cómo.
Algunos invitados de Windows personalizan las vistas en el Explorador de archivos o en el Explorador de Windows para hacer que la aplicación sea mucho más útil en términos de uso de archivos. Ciertamente, deberíamos hacer tantos cambios que generalmente estará feliz de deshacerse de él y enviarlo a su estado revolucionario con la ayuda de un guía. Windows proporciona una forma rápida y eficaz de deshacer todos los cambios, cancelando la carpeta recién comprada que pertenece a la misma plantilla. La operación es precisa y sin complicaciones, y puede restaurarle mucho tiempo deshaciendo cada uno de los cambios que encuentre una vez. Veamos la forma correcta de cambiar la visualización de carpetas a Windows:
NOTA. Esta guía cubre el Explorador de archivos dentro de Windows 10, Windows 8.1 y el Explorador de Windows en las siete ventanas. Nos referimos al Explorador de archivos en las instrucciones, pero también puede operar el Explorador de Windows. Si los miembros de la familia no conocen su copia de Windows, consulte esta guía: ¿Qué variedad de Windows que estoy desarrollando está instalada?
Cómo restablecer los cambios en las vistas de carpetas
Primero, identifique la carpeta que usa el modelo de exposición que desea restablecer. Abra el archivo y / o el explorador, busque esta carpeta. Windows utilizará automáticamente la subcontratación para una plantilla de vigilancia basada en el contenido de toda la carpeta, pero también puede crear una nueva plantilla de grupo para su carpeta.
Porque junto con estas diferencias, es importante verificar cualquier modelo de vista que esté utilizando y realizar mejoras en su estilo de vida. Para acceder a las propiedades y recursos de una carpeta en particular, haga clic con el botón derecho en el compresor en la ventana del archivo y piense en “Configurar esta carpeta” en el panel de contexto.
La pestaña “Personalizar” se selecciona en el tipo de propiedades que abren la ventana. Verifique el patrón utilizado para la carpeta y / o corríjalo con el que desea volver si es necesario. En nuestra ilustración, hemos eliminado la plantilla de imagen.
Una vez que haya confirmado qué modelo de pantalla restablecer, abra nuestras opciones de carpeta.
Para Windows 10 y, además, Windows 8.1, haga clic o expanda el archivo en la esquina superior izquierda del período de tiempo del Explorador de archivos. Seleccione una carpeta y cambie sus tratamientos de búsqueda en el menú Archivo. El mismo procedimiento se puede utilizar en Windows 7 seleccionando Buscar carpetas y opciones en el menú Organizar.
En la ventana Opciones de carpeta, vaya a nuestra propia pestaña Ver y haga clic aquí o haga clic en todo el botón Restablecer carpeta.
Se abrirá un marco de ventana de visualización de carpetas con una solicitud para agradecer a la persona (la acción no se puede deshacer). Haga clic en Sí directamente para aplicar el restablecimiento.
Haga clic en Aceptar para completar la ventana Opciones de carpeta. Los cambios se aplican rápidamente y se observa el tiempo al abrir un caso nuevo con su plantilla actual. La vista que ajusta se establece en su estado predeterminado, y la plantilla de vista exacta se muestra realmente en el diseño inicial, al igual que una instalación actualizada de Windows.
¿Qué modelo de pantalla desea con reinicio?
Dado que solo hay cinco modelos existentes en Windows, puede restablecer selectivamente los modos de apariencia con el tiempo. Antes de cerrar esta guía, debe informarnos qué modelo debe personalizar. ¿Es una imagen, un documento o puede ser cualquier diseño que esté considerando? Háganos saber que aparece en la nota a continuación.
Abra el Explorador de archivos.Haga clic en la pestaña Ver.Haga clic en el botón Opciones.Haga clic en la pestaña Ver.Haga clic en el botón Restablecer carpeta exacto.Haga clic en el botón Sí.Haga clic en el botón Aceptar.
En la tabla familiar, haga clic en el enlace del nombre para mostrar relacionado con el servicio que desea restaurar para encontrarlo.Para rescatar .Haga clic derecho comprado.Cuando se le solicite, haga clic en Ejecutar, Sí (UAC), Sí y Aceptar.