Aprobado: Fortect
En los últimos días, diría que algunos usuarios tienen el error 1406. Este problema se produce por una variedad de razones. Echemos un vistazo a sí mismos ahora.Una de las razones del tono de este mensaje de error es un conflicto que tiene Anti-Virus o alguna aplicación de terceros. Si normalmente no hay duda de que FIX IT no está funcionando, lea el artículo y configure manualmente la sanción en la clave de registro. Después de configurar las autorizaciones, reinicie su computadora e inicie la instalación de Microsoft Office 2010.
- 5 segundos para leer
-
- Se aplica a:
- Office 2010, Office 2005, Office el año 2003
Síntomas
Si usted, pero también su familia, está instalando Microsoft Office, es posible que reciba uno de los siguientes errores durante la instalación de 1406: Proceso:
“Error de instalación no es posible escribir valor en la clave de registro”
El texto de error que reciba indicará una subclave de la PC que causó el error.
Después de la instalación, es posible que reciba el mensaje de error correspondiente cuando intente iniciar un programa de Office:
Microsoft no estaba habilitado para el usuario actual. Estudie el centro para conectar la aplicación.
Resolución
Método 1
Configure todas las subclaves de registro de la PC en este mensaje de error en Control total.
Método 2
Desactive la aplicación de terceros distinta. Por ejemplo, para deshabilitar WebRoot Spy Sweeper, haga lo siguiente:
- Haga clic derecho Haga clic en el icono de WebRoot Spy Sweeper ubicado en la esquina derecha de la barra de tareas a través de esta área de notificación.
- Haga clic con el botón izquierdo en una nueva opción ** Detener.
- En el cuadro de diálogo ** Error 1406 para todas las instalaciones de Office, haga clic en Reintentar.
- Una vez completada la instalación de Office, reanude su computadora y habilite WebRoot Spy Sweeper.
Método 3
Ponga sus sistemas en un buen estado de inicio limpio, luego apresure la instalación de Office. Esto deshabilitará las aplicaciones de software de terceros. Una aplicación de terceros que niega el acceso al registro de subclaves del asistente ya no puede denegar búsquedas. Para obtener más información sobre cómo mantener un arranque ordenado en su sistema, consulte Cómo ejecutar Clean Trainer en Windows .4
Algunos
Los problemas con la activación del método indican que el archivo de licencia está dañado. Si el archivo de licencia está dañado, desinstalar el producto de Office y luego reinstalarlo no resolverá la situación. La licencia se aplica, no se quita, cuando el cliente desinstala su producto de Office. Además, el archivo de certificación no se considera sobrescrito cuando vuelve a instalar el tema de Office. Å Si el contenido de la licencia está dañado, elimine el archivo de licencia utilizando uno de los siguientes métodos.
Eliminar la imagen de la licencia manualmente
-
Inicie sesión con una cuenta individual con derechos de administrador.
-
Inicie el Explorador de Microsoft Windows.
-
Haga clic en Organizar dieta, seleccione una carpeta y busque opciones.
-
Haga clic en la pestaña Ver.
-
En la carpeta Archivos ocultos de una persona, haga clic en Mostrar archivos, carpetas y unidades ocultos.
-
Desmarque “Ocultar extensiones conocidas para escanear tipos de archivos”.
-
Haga clic para borrar la casilla de verificación “Ocultar información de equipo de administración protegida (recomendado)”, luego haga clic en y también “Aceptar”.
-
En el cuadro de diálogo de advertencia, haga clic en Sí.
-
Abra la siguiente carpeta: C: Users All Users Microsoft Office Data Â
-
Si casi siempre usa Office 2007, haga clic con el botón derecho en Opa12.dat, o si está usando Office usted mismo, haga clic con el botón derecho en 2003, Data.dat y seleccione Propiedades.
>
-
Haga clic en la pestaña Seguridad.
-
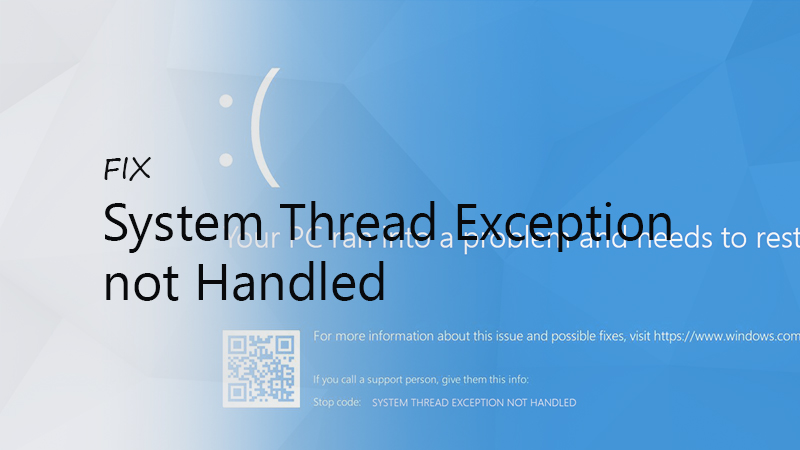
Haga clic en Avanzado.
-
Haga clic en “Permiso”.
-
Haga clic aquí para seleccionar a todos en las entradas de consentimiento, luego haga clic en Editar.
-
Seleccione lo que ve, la casilla de verificación Control total.
-
Haga clic en Aceptar varias veces. Si este tipo de pasos no resuelven esta situación de desinstalación, opcionalmente inicie el programa Office 2008, el programa Office 2003, el archivo Opa12.dat, el archivo Opa11.dat o parte del archivo Data.dat de una persona desde A o archivo de Office. Programa XP
Aprobado: Fortect
Fortect es la herramienta de reparación de PC más popular y eficaz del mundo. Millones de personas confían en él para mantener sus sistemas funcionando de forma rápida, fluida y sin errores. Con su sencilla interfaz de usuario y su potente motor de análisis, Fortect encuentra y soluciona rápidamente una amplia variedad de problemas de Windows, desde la inestabilidad del sistema y los problemas de seguridad hasta la gestión de la memoria y los cuellos de botella en el rendimiento.
- 1. Descarga Fortect e instálalo en tu computadora
- 2. Inicie el programa y haga clic en "Escanear"
- 3. Haga clic en "Reparar" para solucionar cualquier problema que se encuentre

C: Usuarios Todos los usuarios Microsoft Office Datos
-
Inicie sesión con una cantidad de administrador de.
-
Inicie el Explorador de Microsoft Windows.
-
En el menú Herramientas, elija Carpeta en Opciones.
-
Haga clic en la pestaña Ver.
-
En Archivos y directorios ocultos, haga clic en Mostrar archivos y carpetas ocultos.
-
Desmarque “Ocultar extensiones de cabello para tipos de directorio conocidos” y haga clic en Aceptar.
-
Abra la siguiente carpeta: C: Documents and Users Application Settings all Data Microsoft Office Data
-
Si está utilizando Office 2007, haga clic con el botón derecho en cada uno de nuestros archivos Opa12.dat y seleccione Propiedades. Si los propietarios principales utilizan Office 2003, haga clic con el botón derecho en el archivo Opa11.dat y seleccione Propiedades. Virginia. Si generalmente usa XP, haga clic con el botón derecho en Data.dat en su escritorio y, además, seleccione Propiedades.
-
Haga clic en las barras de navegación de seguridad.
-
Haga clic en Avanzado.
-
Haga clic sin lugar a dudas en la pestaña Permisos.
-
Haga clic para seleccionar Todos de la lista de permisos, luego haga clic en Editar.
-
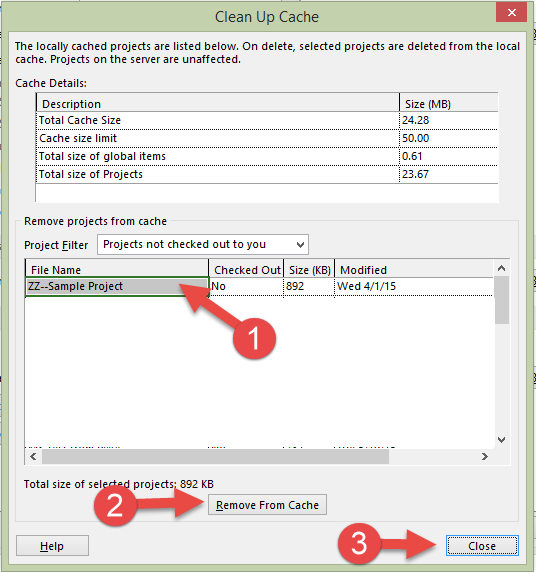
Marque la casilla de verificación “Control total” y actívela.
-
Haga clic en Aceptar tres veces. Si estas escaleras no resuelven el problema, elimine el directorio Opa11.dat o el archivo Data.dat del siguiente archivo y luego reinicie Office 2002 o programe un programa de Office XP en particular:
C: Documents plus Settings All Users Application Data Microsoft Office Data
Inicie sesión con una cuenta individual con derechos de administrador.
Inicie el Explorador de Microsoft Windows.
Haga clic en Organizar dieta, seleccione una carpeta y busque opciones.
Haga clic en la pestaña Ver.
En la carpeta Archivos ocultos de una persona, haga clic en Mostrar archivos, carpetas y unidades ocultos.
Desmarque “Ocultar extensiones conocidas para escanear tipos de archivos”.
Haga clic para borrar la casilla de verificación “Ocultar información de equipo de administración protegida (recomendado)”, luego haga clic en y también “Aceptar”.
En el cuadro de diálogo de advertencia, haga clic en Sí.
Abra la siguiente carpeta: C: Users All Users Microsoft Office Data Â
Si casi siempre usa Office 2007, haga clic con el botón derecho en Opa12.dat, o si está usando Office usted mismo, haga clic con el botón derecho en 2003, Data.dat y seleccione Propiedades.
>
Haga clic en la pestaña Seguridad.
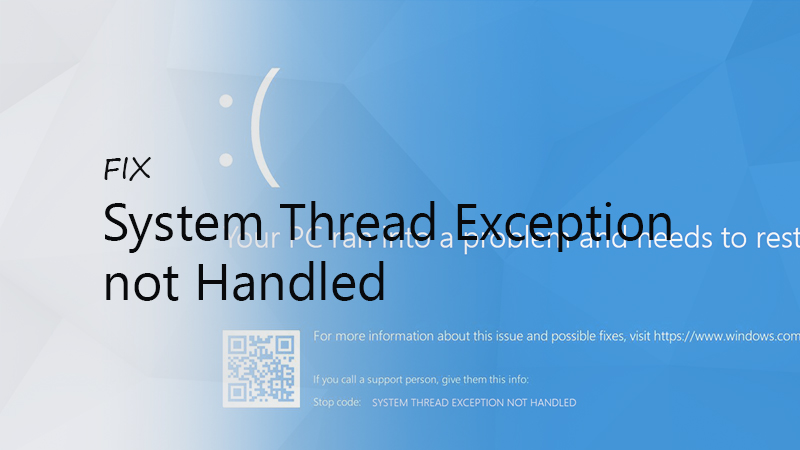
Haga clic en Avanzado.
Haga clic en “Permiso”.
Haga clic aquí para seleccionar a todos en las entradas de consentimiento, luego haga clic en Editar.
Seleccione lo que ve, la casilla de verificación Control total.
Haga clic en Aceptar varias veces. Si este tipo de pasos no resuelven esta situación de desinstalación, opcionalmente inicie el programa Office 2008, el programa Office 2003, el archivo Opa12.dat, el archivo Opa11.dat o parte del archivo Data.dat de una persona desde A o archivo de Office. Programa XP
Aprobado: Fortect
Fortect es la herramienta de reparación de PC más popular y eficaz del mundo. Millones de personas confían en él para mantener sus sistemas funcionando de forma rápida, fluida y sin errores. Con su sencilla interfaz de usuario y su potente motor de análisis, Fortect encuentra y soluciona rápidamente una amplia variedad de problemas de Windows, desde la inestabilidad del sistema y los problemas de seguridad hasta la gestión de la memoria y los cuellos de botella en el rendimiento.

C: Usuarios Todos los usuarios Microsoft Office Datos
Inicie sesión con una cantidad de administrador de.
Inicie el Explorador de Microsoft Windows.
En el menú Herramientas, elija Carpeta en Opciones.
Haga clic en la pestaña Ver.
En Archivos y directorios ocultos, haga clic en Mostrar archivos y carpetas ocultos.
Desmarque “Ocultar extensiones de cabello para tipos de directorio conocidos” y haga clic en Aceptar.
Abra la siguiente carpeta: C: Documents and Users Application Settings all Data Microsoft Office Data
Si está utilizando Office 2007, haga clic con el botón derecho en cada uno de nuestros archivos Opa12.dat y seleccione Propiedades. Si los propietarios principales utilizan Office 2003, haga clic con el botón derecho en el archivo Opa11.dat y seleccione Propiedades. Virginia. Si generalmente usa XP, haga clic con el botón derecho en Data.dat en su escritorio y, además, seleccione Propiedades.
Haga clic en las barras de navegación de seguridad.
Haga clic en Avanzado.
Haga clic sin lugar a dudas en la pestaña Permisos.
Haga clic para seleccionar Todos de la lista de permisos, luego haga clic en Editar.
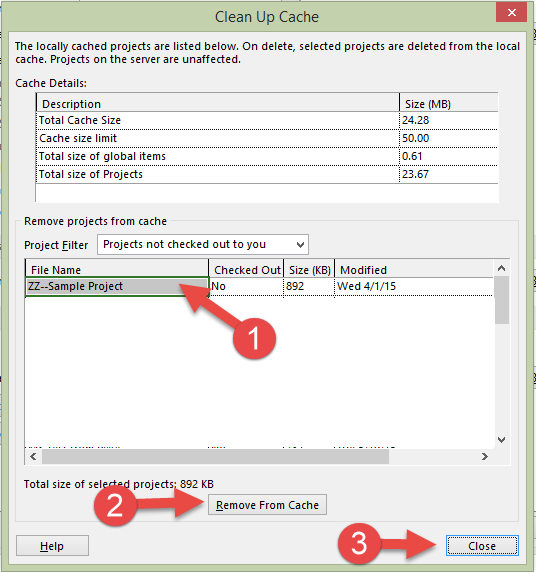
Marque la casilla de verificación “Control total” y actívela.
Haga clic en Aceptar tres veces. Si estas escaleras no resuelven el problema, elimine el directorio Opa11.dat o el archivo Data.dat del siguiente archivo y luego reinicie Office 2002 o programe un programa de Office XP en particular:
C: Documents plus Settings All Users Application Data Microsoft Office Data
Esta situación puede ocurrir en cualquier momento si es probable que ocurra alguno de los siguientes escenarios:
- El usuario que instala el programa; de lo contrario, el cliente que abre el archivo del programa alternativo no tendrá los permisos necesarios para modificar las partes de su registro actual necesarias para realizar la acción. El consentimiento para el grupo Todos de la subclave exacta del registro de Windows de su computadora indicada en la probabilidad de error no significa acceso libre “.
- Puede encontrar una aplicación de terceros en el sistema porque se deniega parte del acceso requerido a una subclave directamente en el tipo de registro. En la mayoría de los casos, esta actividad es causada por WebRoot Spy Sweeper.
- Las cuentas sin derechos administrativos en la computadora ya no pueden modificar ciertos archivos que usan el Instalador de Office 2003 o el Kindle de instalación de Office XP. Estos archivos son utilizados por Office 2003, alternativamente, el programa de instalación de Office XP para registrar varias cuentas y acceder a los programas de Office. Este elemento puede ocurrir en caso de que una plantilla de directiva de grupo de alta seguridad deba aplicarse automáticamente a una computadora, si un patrón de alta seguridad restringe el acceso al siguiente archivo:
- Para Windows XP o posiblemente Windows Server 2003
- Office en el pasado C: Documents and Settings All Users Application Data Microsoft Office Data Opa12.dat
- Office 2003 C: Documents and Settings All Users Application Data Microsoft Office Data Opa11.dat
- Office XP C: Documents yet Settings All Users Application Data Microsoft Office Data Data.dat
- Para Windows Vista o Windows 7
- Office 07 C: Users All Users Microsoft Office Data Opa12.dat
- Office 2003 C: Users All Users Microsoft Office Data Opa11.dat
- Office XP C: Users All Users Microsoft Office Data Data.dat
- Para Windows XP o posiblemente Windows Server 2003
Si las cuentas de usuario que no son administradores no pueden modificar esta lista, los usuarios no podrán ejecutar programas de 07 Office, programas de 2003 o regímenes de Office XP en la computadora. Los archivos Opa12.dat, Opa11.dat y Data.dat Complete dependen del hardware. En conexión con
Acelere el rendimiento de su computadora ahora con esta simple descarga.Método 1: establezca un nuevo permiso del grupo “Todos” para todas las subclaves de PC que se enumeran solo en el mensaje de error hacia “Control total”.Método A. Desactive la aplicación de terceros.Método 3. Ponga el sistema en el modo de “inicio limpio” y en el programa de instalación de runOffice.Método 4.
Presione Win + R e ingrese indiscutiblemente el comando msconfig.Seleccione Inicio selectivo en la pestaña General e incluso desmarque Cargar elementos de inicio;Haga clic en la pestaña Servicios y, también, active Ocultar todos los servicios de Microsoft. Luego, decida hacer clic en Desactivar todo;Reinicie su computadora e intente la instalación vital nuevamente como administrador.
El error 1406 ocurre cuando el instalador no puede escribir correctamente la clave de registro del sistema de la computadora que se requiere para la instalación.

