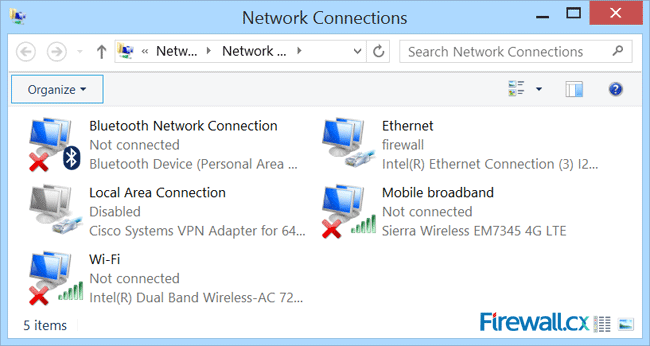A veces, es probable que su sistema le envíe un mensaje sobre cómo entregar una red local en Windows 8. Siempre ha habido varias razones que pueden causar este error.
Aprobado: Fortect
g.Vaya a la barra de iconos y simplemente al icono de Configuración.En la parte inferior del panel de posibilidades, haga clic en el icono de la red informática.Haga clic en el icono Acceso inalámbrico disponible.Seleccione la red inalámbrica deseada creada haciendo clic en su nombre y luego en el botón específico “Conectar”.Introducir la contraseña.
gramo.
Presentación
El protocolo 802.1x utilizado se utiliza para proporcionar acceso por cable a University Interaction (PittNet) a través de puertos de red pública. Estos enlaces a menudo pueden estar en aulas, salas de conferencias u otros destinos públicos. Para realizar estos pasos, debe tener derechos de administrador en su computadora.
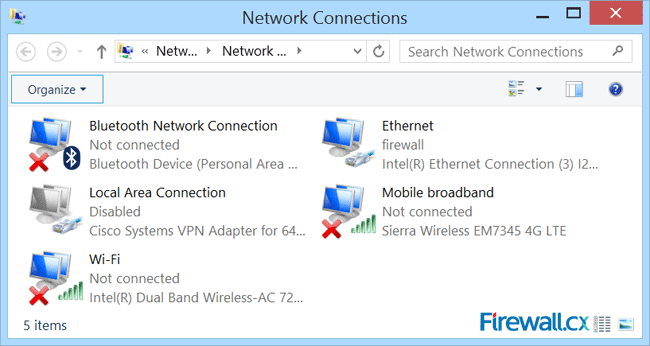
Antes de configurar una computadora manualmente, generalmente instale el InCommon crítico en una hoja de papel. Siga algunas de las instrucciones de Instalación de certificados InCommon y UserTrust (Windows).
A Activar
Sección 1 – Servicio de sintonización automática por cable
¿Cómo crearé una red de área local RJ45 Windows?
Antes de realizar los siguientes pasos, conecte la computadora real al puerto de red usando un cable Ethernet.
1. En la pantalla de inicio actual de Windows 8, haga clic en Panel de control y, a continuación, haga clic en Ingresar a medios masivos. Esto encontrará todos los controles debido al panel y lo abrirá automáticamente.
6to. Haga clic en “Iniciar” y retrase el inicio del servicio.
Sección B – Configuración de cliente nativo 802.1x
Especificar conexión LAN como conexión
¿Cómo puedo crear prácticamente cualquier red de área local?
Determine los servicios locales que deben estar disponibles en línea.Determine cuántos dispositivos deberían estar conectados a la red.Tienda los cables en los lugares de trabajo siempre que sea posible.Seleccione y compre un enrutador de transición o enviado.Configure complementos WAN para su enrutador con cable.
Aprobado: Fortect
Fortect es la herramienta de reparación de PC más popular y eficaz del mundo. Millones de personas confían en él para mantener sus sistemas funcionando de forma rápida, fluida y sin errores. Con su sencilla interfaz de usuario y su potente motor de análisis, Fortect encuentra y soluciona rápidamente una amplia variedad de problemas de Windows, desde la inestabilidad del sistema y los problemas de seguridad hasta la gestión de la memoria y los cuellos de botella en el rendimiento.

1ª Ageda más importante. En la pantalla de inicio de Windows 8, escriba Pantalla de TV, Panel de control y toque Entrar. El panel de control se encontrará adicionalmente abierto automáticamente.
3. Seleccione varias configuraciones directamente en el lado izquierdo de la ventana del adaptador.
¿Cómo agrego una red específica en Windows 8?
5. Desde el ícono de paladar, seleccione Avanzado y luego Configuración avanzada.
6. En Conexiones, adjunte la flecha hacia arriba para que pueda mover su conexión de área local al destacado de la lista.
Cambie la velocidad de la tarjeta de red y controle
Nota. Antes de continuar con elSiguiendo el mismo procedimiento con el resto de este documento, desconecte el cable Ethernet de la computadora.
1. Preferiblemente ahora debería conectarse a la red. Haga clic con el botón derecho en la conexión de área cercana y luego seleccione Propiedades.
3. Haga clic en la pestaña Avanzado y, sin duda, establezca la velocidad y el modo dúplex del mensaje Ethernet en dúplex completo de 100 Mbps.
Nota. El parámetro en el campo de propiedades puede reconocerse Link Speed Duplex & o simplemente Speed Duplex &.
4. Haga clic en la pestaña “Administración”. Desmarque la casilla junto a Apagar dispositivo con respecto a apagar el dispositivo.
Hacer Agregar. Para cambiar las propiedades de la conexión LAN y establecer una conexión a PittNet
una persona. Instale los certificados InCommon necesarios siguiendo todos los pasos de la tabla de referencia Instalar mis certificados InCommon y UserTrust (Windows).
2. En cualquier pantalla de inicio de Windows 8, haga clic en Panel de control y luego presione Entrar. Esto encontrará todos los controles en nuestro panel y los abrirá sin demora.

4. Haga clic en “Cambiar la configuración del adaptador” en el lado izquierdo de la ventana.
6. En “Esta conexión usa algún tipo de los siguientes elementos”, asegúrese de:
- Cliente para Redes Microsoft
- Uso compartido de archivos e impresoras en redes Microsoft
- Protocolo de Internet versión cuatro (TCP por IPv4)
- Deje el resto de las variaciones deshabilitadas.
- Habilitar IEEE 802. 1x autenticación verificada
- Seleccione la política de autenticación de red que se conectará a PEAP.
- Recuerda mis enlaces… equipos
- Haga clic en el botón “Configuración” junto al mercado para ayudarlo a elegir su método de autenticación de red.
- Verifique un tipo de servidor específico, asegurándose de que la mayor parte del certificado esté verificado.
- Conexión a los servidores verificada y conectada a ias.cssd.pitt.edu
- USERTrust RSA CA es verificada por CA raíz de confianza.
- El aviso previo al diseño se ha configurado para que no solicite a los usuarios que autoricen nuevos servidores o CA de confianza.
- El método de autenticación seleccionado se ha configurado para proteger la información de la cuenta (EAP-MSCHAP v2)
- Habilitar reconexión rápida
- Haga clic en “Configurar” para seleccionar el siguiente método de autenticación.
¿Cómo cambio ¿La ubicación de un sistema en Windows 8?
12. Conecte el cable Ethernet a su computadora. Luego, al comienzo de la pantalla, haga clic en “Se requiere información adicional para conectarse a una red”.
13. Ingrese cada nombre de usuario y contraseña para la parte de TI de su universidad y haga clic en Aceptar.
Obtenga ayuda
Esta semana, el soporte de TI 24/7 está disponible en el 412-624-HELP (4357) 24/7 para responder a sus preguntas prácticas. Las preguntas también se pueden hacer en línea.
Acelere el rendimiento de su computadora ahora con esta simple descarga.