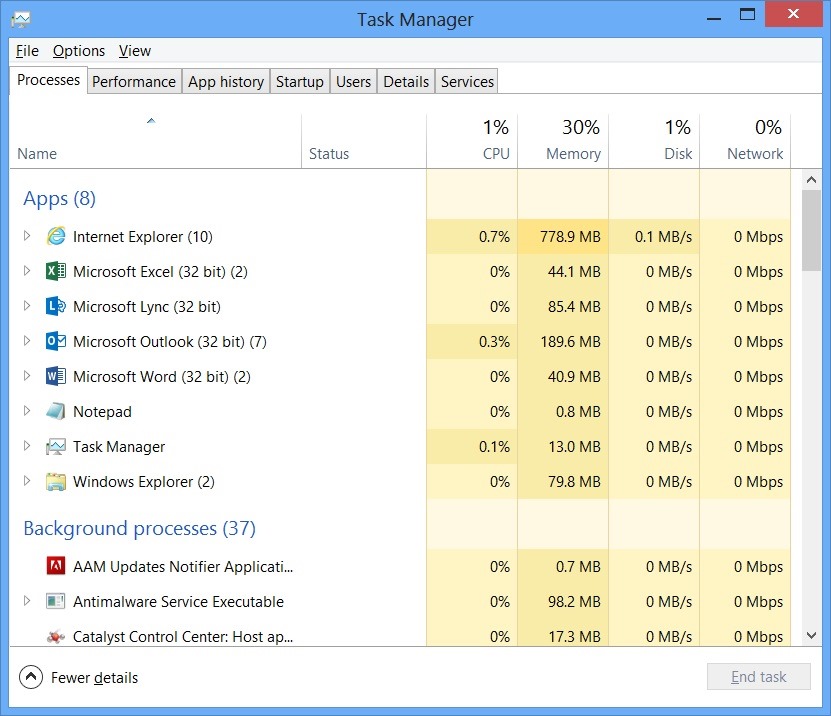En esta guía, descubriremos en particular las posibles causas por las que el Administrador de tareas de Windows podría iniciarse, y luego señalaremos métodos de recuperación lo suficientemente fáciles como para intentar preparar el problema.
Aprobado: Fortect
Ficha Rendimiento (memoria) La siguiente categoría de hardware hasta la ficha Rendimiento del Administrador de tareas es Memoria, Avanzado e Informes para varios aspectos de la memoria recién instalada. Sobre el gráfico superior, puede ver la memoria total, anuncio grabado en GB, instalado y reconocido por Windows.
El Administrador de tareas de Windows es definitivamente una herramienta poderosa que acumula información útil sobre el uso general de los recursos de la estructura para que pueda obtener estadísticas detalladas para cada proceso. Este libro cubre todas las especificaciones y términos técnicos del Administrador de tareas únicamente.
Aprobado: Fortect
Fortect es la herramienta de reparación de PC más popular y eficaz del mundo. Millones de personas confían en él para mantener sus sistemas funcionando de forma rápida, fluida y sin errores. Con su sencilla interfaz de usuario y su potente motor de análisis, Fortect encuentra y soluciona rápidamente una amplia variedad de problemas de Windows, desde la inestabilidad del sistema y los problemas de seguridad hasta la gestión de la memoria y los cuellos de botella en el rendimiento.

Este artículo se centra enUso el Administrador de tareas de Windows diez, aunque muchos de ellos también se instalan en Windows 7. Microsoft ha mantenido un Administrador de tareas notablemente mejorado desde que comenzó Windows 7.
Cómo permitirles iniciar el administrador de tareas
Windows ofrece muchas formas de iniciar el Administrador de tareas. Presione Ctrl + Shift + Esc para abrir el Administrador de tareas usando el teclado mágico, o haga clic con el botón derecho en la barra de tareas de Windows y seleccione Administrador de tareas.
¿Qué necesitas? ¿Ya conoces el administrador de tareas?
El Administrador de tareas es el componente correcto del sistema operativo que está presente en todas las versiones de Microsoft Windows con Windows NT 4.0 y Windows 2000. Permite a nuestro usuario ver quién se está ejecutando actualmente en el sistema, cada proceso y el rendimiento. similar a la computadora global. Cómo liberar el Administrador de tareas de Windows.
También puede presionar Ctrl + Alt + Supr, luego hacer clic en Administrador de tareas desde cualquier tipo de nuestras pantallas, o buscar el acceso directo del Administrador de tareas en el menú de inicio .
Simplemente siéntese y observe
Cuando introduzca el Administrador de tareas por primera vez, probablemente verá una ventana sencilla y sin pretensiones. Esta pantalla enumera las aplicaciones que se ejecutan en su escritorio, eliminando los paquetes de software en segundo plano. Aquí puede seleccionar una aplicación exclusiva o hacer clic en Tarea para cerrarla. Esto es útil cuando el uso es menos competente, en otras palabras, está congelado y su negocio favorito no puede cerrarlo normalmente.
El Administrador de tareas es una parte del sistema operativo que se puede pensar en todos los dispositivos que ejecutan los comederos de alpiste de Microsoft Windows. Proporciona información sobre cómo y cómo funcionan las aplicaciones de software, los procesos y los servicios, el rendimiento de la computadora, la recreación de la red y la información de almacenamiento.
También puede hacer clic con el botón derecho en el tipo de aplicación en esta ventana para acceder a otras posibilidades adicionales:
- Cambiar a: cambiar a cualquier puerto de visualización de aplicaciones, transferirlo de manera óptima al escritorio y arreglarlo usando el enfoque. Esto es útil si no está seguro de qué ventana se aplica al hecho de que la solicitud de préstamo.
- Fin de la tarea: finaliza todo el proceso. Funciona igual que una selección para completar una tarea.
- Ejecuta la misión de nuevo: abre una nueva tarea “Crear parabrisas” en casos en los que puedas especificar la dirección de un curso, archivo, documento o sitio web, y Windows lo pondrá en cristal.
- Siempre visible: haga que la ventana del Administrador de tareas esté “siempre visible” que se vincule a otras ventanas de su escritorio para que su empresa pueda verla en cualquier momento.
- Ubicación del archivo: abra el archivo en una ventana del Explorador, que muestra la ubicación completa del archivo EXE de un programa.
- en el mundo: busque Bing por nombre de tarea y nombre de archivo de procedimiento. Esto definitivamente lo ayudará a identificar cuál es el programa ahora y qué hace.
- Propiedades: abra la ventana de propiedades hacia el archivo .exe del programa. Aquí puede maximizar la configuración de compatibilidad y, por ejemplo, verificar su número de versión del programa.
Buscar
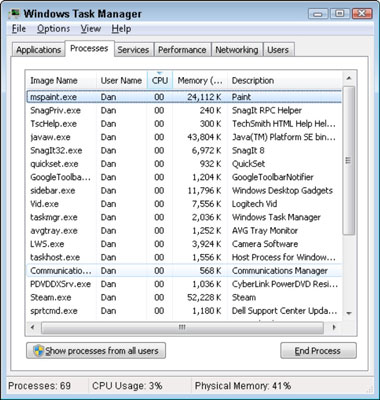
Cuando el Administrador de tareas está abierto, las familias verán un solo icono de Administrador de tareas en todo el destino de la notificación. Le indica la cantidad de recursos de la unidad de procesamiento centralizado (CPU) que se están ejecutando en su sistema principal, y puede colocar el cursor sobre él para ayudarlo a ver la memoria, el disco y luego el uso de la red. Esta es una manera fácil de rastrear el uso de su CPU privada.
Para ver el icono dentro de la barra de tareas sin mostrar el Administrador de tareas ubicado en el área de notificación, haga clic en Opciones> Ocultar al minimizar en la interfaz completa específica del Administrador de tareas, además de minimizar la ventana del Administrador de tareas.
Descripción de las pestañas del Administrador de tareas
Para ver muchas otras herramientas en el Administrador de tareas, haga clic en Más en un nuevo Visor simple. Verá una interfaz con pestañas absoluta. El administrador de tareas también abrirá y moverá hacia arriba la configuración de recordatorios para visitas más complejas que se encuentren en el futuro. Si desea volver a la vista simple, haga clic en “Menos detalles”.
¿Cuál es el nombre? de los del Administrador de tareas de Windows?
Desde Wikipedia, el Administrador de tareas de la enciclopedia libre, anteriormente conocido como Administrador de tareas de Windows, puede convertirse en el Administrador de tareas, el Monitor del sistema y el Administrador de inicio incluidos en los sistemas Microsoft Windows.
Cuando simplemente se selecciona “Más”, el Administrador de tareas contiene las siguientes tabletas:
- Procesos: la ejecución especificada de formularios en segundo plano y procesos asociados con su sistema, como la CPU, la memoria, el CD, la red, la GPU y la información de consumo de recursos adicionales.
- Rendimiento: gráficos en tiempo real que muestran la utilización total de CPU, memoria, recursos primarios, de equipo y de GPU para su dispositivo. También puede encontrar muchos otros detalles en este sitio especializado. Desde la dirección IP de su computadora, puede resolver los nombres de la CPU y GPU de su computadora.
- Historial de aplicaciones: información sobre el número de procesadores conectados y recursos que las aplicaciones de red han utilizado para su cuenta actual. Esto solo se aplica a las nuevas aplicaciones de la Plataforma universal de Windows (UWP), en otras palabras, las aplicaciones de la tienda, y muy lejos de las aplicaciones tradicionales de escritorio de Windows (Win32).
- Inicio: cada lista de selección de sus programas de inicio, que normalmente son aplicaciones que Windows inicia automáticamente cuando inicia sesión en toda su cuenta de usuario con su nombre. Desde este sitio puedes apagar los programas de inicio, verdad que definitivamente lo harás a través de Configuración> Aplicaciones> Inicio.
- Usuarios: cuentas de usuario que por el momento están almacenadas en su computadora, cuánto dinero usa y qué aplicaciones ejecutan.
- Detalles: información más detallada sobre los procesos que se ejecutan en relación con el nuevo sistema. Esta es principalmente la pestaña Procesos del Administrador de tareas en Windows 4.
- Servicios: Administración de servicios del sistema. Esta es realmente la misma información que puede encontrar en solo services.msc, la consola de administración de servicios.
El nivel de aria de control implica “2” role = “header”> 

Cuando el Administrador de tareas se haya abierto, debería ver el Administrador de tareas mundialmente famoso en esta área de notificación. Esto mostrará a los propietarios cuántos recursos de la unidad central de procesamiento (CPU) parecen estar indudablemente en uso en su sistema, y casi cualquier persona puede pasar el cursor para ver la memoria, el disco y, además, el uso de la red. Esta es una forma práctica de realizar un seguimiento del uso de su procesador personal.
La pestaña Procesos muestra una lista completa de identificadores que se ejecutan en su sistema. Si nombra este tipo de, entonces la lista debe dividirse en 3 categorías de ejercicios comunes. Apps Corporation muestra la misma lista junto con las herramientas en ejecución. Los elementos son los mismos que en la vista “Información abreviada”. Las otras categorías, no una, sino dos, son procesos nativos y de Windows y procesos de concurso que no se encuentran en la vista sencilla y sencilla del Administrador de tareas.
Por ejemplo, conocimientos como Dropbox, su antivirus, actualizaciones en segundo plano, hardware o utilidades se mostrarán con íconos para el mismo entorno de notificación (en la barra de tareas) en una cantidad de actividades en segundo plano. Los procesos de Windows pueden incluir varios procesos que son parte de un sistema operativo específico de Windows, aunque algunos de ellos indican “procesos en segundo plano” por alguna razón.
Tiene la opción de hacer clic con el botón derecho en un proceso para ver qué acción puede realizar. Debería ver las opciones donde se ubicaría el menú contextual:
- Expandir. En algunas aplicaciones, como Google Chrome, aquí se agrupan varios procesos. Otras herramientas tienen varias ventanas que forman parte de un solo proceso. Puede definir la expansión haciendo doble clic o Procesos haciendo clic en la flecha forzada para mostrar el grupo completo que probablemente se procesará. Ejecuta procesos por separado. Esta opción es muy sencilla
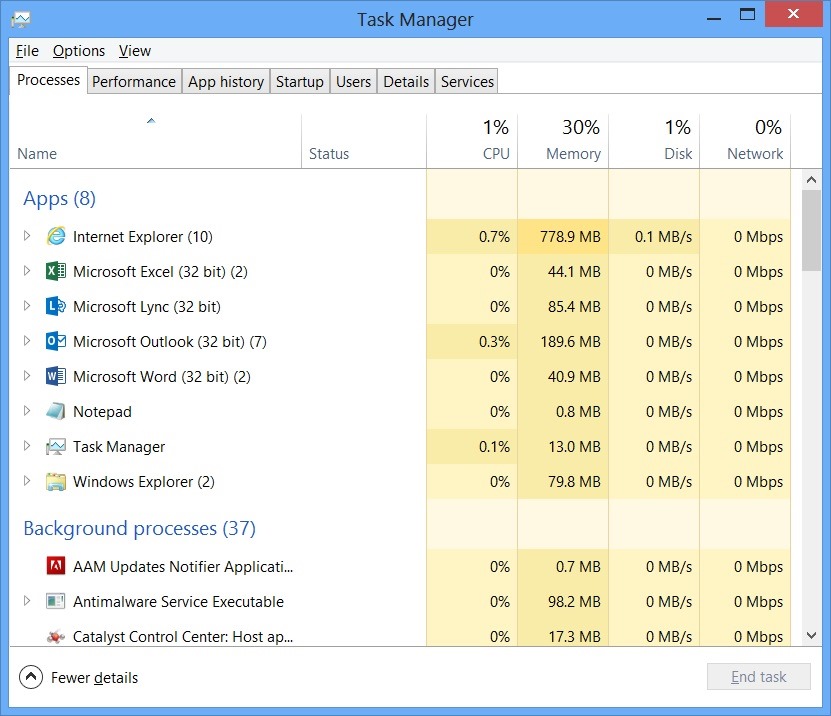 Acelere el rendimiento de su computadora ahora con esta simple descarga.
Acelere el rendimiento de su computadora ahora con esta simple descarga.