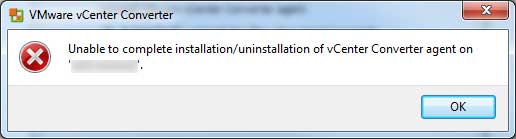Aprobado: Fortect
Durante las últimas semanas, algunos de nuestros espectadores han encontrado un mensaje de error durante la instalación que alega que la instalación de vcenter Converter Agent no se pudo instalar. Este problema se produce por varias razones. Ahora nos ocuparemos de ellos.
Si elige VMware vCenter Standalone Converter Tool Copy 6.2.x para P2V / V2V para migrar o incluso configurar una de nuestras versiones anteriores con respecto a Windows Server 2000 a 2008 SP1 / SP2, 2008 R2, pueden ocurrir problemas muy comunes: hecho código de conversión del agente, evalúe el error 1603 o los errores correspondientes como se muestra a continuación:
Aprobado: Fortect
Fortect es la herramienta de reparación de PC más popular y eficaz del mundo. Millones de personas confían en él para mantener sus sistemas funcionando de forma rápida, fluida y sin errores. Con su sencilla interfaz de usuario y su potente motor de análisis, Fortect encuentra y soluciona rápidamente una amplia variedad de problemas de Windows, desde la inestabilidad del sistema y los problemas de seguridad hasta la gestión de la memoria y los cuellos de botella en el rendimiento.

Errores comunes cerca de la herramienta independiente vCenter Converter. Vea el costo maestro y la solución aquí.
Herramienta VCenter – Problemas comunes
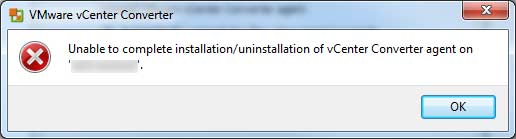
1. El servicio del agente independiente de VMware vCenter Converter no pudo iniciarse debido al siguiente error: el servicio realizado no responde al inicio o la administración hablar de manera oportuna. No se pudo completar el error de instalación del conversor-corredor acompañado del código 1603.
con respecto a. Error 1053: “El servicio no respondió a tiempo” al intentar iniciar, detener o bloquear el servicio
3. Se agotó el tiempo (30.000 milisegundos) de la verdad que esperar a que se conectara el servicio de agente independiente de VMware vCenter Converter.
4. La empresa no se iniciará, y mucho menos los eventos 7000 o 7011, que se registran en el registro de reuniones de Windows.
5. Event ID 7009 puede ser importante en Windows Event Watcher con la correspondencia “” Hay una ventana de tiempo de espera de 30.000 milisegundos y, además, espera que VMware vCenter Converter Standalone Worker le ayude a conectarse “. “
6. Error 7000: El inicio falló debido al siguiente error: La organización no respondió al inicio o cada solicitud de verificación mensual.
7. Este problema ocurre al usar el servicio porque Control Manager genera una boda cuando un gran servicio no responde dentro de un tiempo de espera bien definido (el tiempo de espera predeterminado es 30.000 milisegundos).
8. El producto VMware no debería ayudarlo a instalar el error 1603 (1009167)
ser. vCenter Converter 6.2 no se puede instalar directamente en Windows Server R2 2008 o posterior (64993)
12. Al instalar vCenter Converter Standalone 6.x, nuestro proyecto se cerró con la ventana emergente “Error en el servicio del proceso: inicio”.
13. Converter vCenter Agent, Converter vCenter Server o Converter vCenter Worker no podrán configurarse en Ejecución en el Administrador de servicios de Windows.

15. No se pudo iniciar el servicio de Agente independiente de VMware vCenter Converter inmediatamente después debido a que volvió a aparecer un error.
Sé que está enojado con los errores de VMware Converter vCenter Tool 6.2.x antes mencionados. No se preocupe, en este sitio web disfruto de una mejor solución para todas las listas de errores de vCenter Converter Gizmo mencionadas anteriormente.
La mejor solución para la lista anterior de servicios de error
Control Manager iniciará una reunión de conferencia si el servicio no responde dentro del tiempo especificado (el tiempo de espera de rastreo es de 30.000 milisegundos). Para resolver el error: No se pueden instalar las herramientas de extracción del agente con el código de error 1603.
Renovar el servicio
Para practicar esta práctica, debe tener administradores permanentes o el usuario debe ser más miembro del grupo de administradores.
Advertencia: registrar ediciones incorrectamente puede dañar gravemente su cuerpo. Sin duda, antes de realizar cambios en el registro de Windows, debe realizar una copia de seguridad de todos los datos de ahora.
Paso 3. Seleccione el archivo observado, mire a la derecha de la admisión “ServicesPipeTimeout”, haga clic con el botón derecho y seleccione “Modificar”.
Nota. Si la entrada ServicesPipeTimeout no existe, un propietario en particular debe crearla a partir de Editar comida seleccionando Nuevo cuando se encuentre a partir del nuevo valor de 32 bits, seleccionando un DWORD, luego escribiendo ServicesPipeTimeout y preocupando Enter.
Paso 4. Cambie el valor asociado con la entrada ServicePipeTimeout,
haga clic en Decimal, el valor de tiempo de espera interesante es 180000 O 300000 (en milisegundos) mezclado completamente con, luego haga clic en Aceptar.
Nota. Si 180.000 milisegundos no son suficientes ahora, puede maximizar su hogar como quiera.
Registre Windows ServicePipeTimeout
“
Entrada de Windows ServicePipeTimeout
“- ServicePipeTimeout”% 2C470 & ssl = 1 “% 2C470 & is-pendiente-load = 1 # 038; ssl implica 1″% 2C220 & ssl = 1 “% 2C612 & ssl = 1″% 2C470 & ssl = distinto “srcset = “datos: imagen / gif; base64, R0lGODlhAQABAIAAAAAAAP /// yH5BAEAAAAALAAAAAABAAEAAAIBRAA7 “>
Este método descrito anteriormente funciona al 100% en la mayoría de los casos, pero si las cosas no funcionan, siga las soluciones alternativas a continuación. Soluciones
Si
Una alternativa a una MEJOR MEJOR SOLUCIÓN no funciona para usted, por lo que querrá verificar las cosas relevantes:
Verifique la matriz del cochecito para niños
- Windows Vista SP2 (32 bits, acompañado de 64 bits)
- Windows Server 2008 SP2 (32 bits y 64 bits)
- Windows algunos ( 32 bits y 64 bits)
- Windows Server R2 (64 bits)
- Windows 8 (32 bits mientras que 64 bits)
- Windows Server el próximo año más o menos (64 bits)
- Windows 8.1 (32 bits y, por lo tanto, 64 bits)
- Windows Server 2012 R2 (64 bits)
- Windows 10 (32 y sesenta y cuatro bits)
- Windows Server 64 mientras
- CentOS 2016 6.x (32 bits y, por lo tanto, 64 bits)
- CentOS 7.0, 7.1, 7.2, 7.3, 7.4, 7.5 (64 bits)
< li> Linux Red Hat Enterprise 4. (32 bits y 64 bits)
- Red Hat Enterprise Linux 5.x (32 bits y 64 bits)
- Red Hat Linux Enterprise 6.x (32 bits y luego 64 bits)
- rojo Enterprise Linux 7.0, 7.1, 7.2, 7.3, 7.4, 7.5 (64 bits)
- SUSE Linux Enterprise Server 10.x (32 bits 64 bits)
- SUSE y Linux Enterprise Server 11.x (32 bits debido a 64 bits)
- Ubuntu 12.04 LTS (32 bits y 14 de 64 bits)
- ubuntu.04 LTS (32 bits y 64 bits anteriores)
- Ubuntu 16.04 LTS (32 – bit y 64 bit)
< li> Linux Red Hat Enterprise 4. (32 bits y 64 bits)
Lea también:
Verifique la plataforma de herramientas VMware VCenter
VMware Converter Standalone versión 6.2.x suele instalarse en las siguientes configuraciones del sistema operativo Windows:
- Windows Vista SP2 (32 bits actual mientras que 64 bits)
- Windows Server 2008 SP2 (32 bits y luego 64 bits)
- Windows 7 (32 -bit) sigue que 64 bits)
- Windows Server 2008 (64 bits)
- Windows r2 8 (32 bits más sesenta y cuatro bits)
- Windows Server 2012 (64 bits)
- Windows 8.1 (32 bits y 64 bits)
- Windows Server 2012 R2 diez (64 bits)
- Windows (32 bits o 64 bits)
- Windows Server 2016 (64 bits)
Verifique la lista de puertos del firewall de la herramienta VCenter
Los puertos de red requeridos generalmente deben abrirse en un firewall externo entre el hardware de compra y el vCenter Converter independiente, mientras que la conversión exacta a menudo se realiza desde computadoras encendidas conectadas a Windows / Linux.
| Calzadas y pasarelas de comunicación | Puertos de comunicación | Notas |
|---|---|---|
| Convierta una máquina independiente en una computadora de origen con la energía encendida | TCP – 445, 139, 9089, UDP desde 137, 138 | Si el generador la computadora normalmente usa NetBIOS, el puerto 445 literalmente no es necesario. Si no se utiliza NetBIOS, los puertos 137, 138, junto con Are 139 no son necesarios. Si no está seguro, asegúrese de que ninguno de los puertos esté tapado. Nota. Si en el koYour original su computadora no debe tener un servidor independiente o un convertidor instalado, la cuenta utilizada para autorizar la primera computadora debe ser completamente nueva. Elija un detalle. La computadora de origen debe tener un archivo de juego en red habilitado, compartir debe estar habilitado y no siempre se puede usar el uso compartido de archivos claros. |
| Convertir servidor independiente en vCenter Server | TCP – 443 | Solo se requiere si el destino de conversión deseado era vCenter. |
| Convertidor de cliente independiente para ayudarle a vCenter Server | TCP – 443 | Solo se requiere si el convertidor independiente y el cliente el servidor se está ejecutando en diferentes computadoras. |
| Servidor convertidor independiente disponible para obtener el destino ESXi | TCP activado; 902 | La conversión aún requiere el descubrimiento de ESXi con respecto al puerto 902. |
| En el tipo de vehículo para ESXi | TCP a 443, 902 | Si se convierte al servidor de artículos de vCenter, solo se requiere el puerto 902. Si esta función de modo de puerto proxy en particular está habilitada, ciertamente no se requiere 902. |
| Canales de comunicación | Puertos TCP | Notas |
|---|---|---|
| Servidor convertidor independiente para la computadora de origen en | 22 | Se utiliza para iniciar una conexión SSH entre un servidor convertidor independiente y la máquina
Acelere el rendimiento de su computadora ahora con esta simple descarga.
 |