Aprobado: Fortect
Haga clic con el botón derecho en una parte descubierta del escritorio y seleccione Ver – Mostrar iconos de escritorio.Haga clic con el botón derecho en la barra de tareas, seleccione Barras de herramientas en la parte superior y apague todo el escritorio.
Esta página le muestra cómo agregar un ícono de Mostrar escritorio en particular a la barra de tareas de Windows diez para que pueda simplemente hacer clic en la estrella para regresar rápidamente a cualquier escritorio.
Cómo agregar el ícono Show Desktop a la barra de tareas de Windows 10
Paso 1. Cree un acceso directo “Mostrar escritorio” en su escritorio
2) Haga clic con el botón derecho en cualquier área en blanco del escritorio más común, seleccione Nuevo y seleccione Acceso directo.
3) Después de abrir el asistente adicional “Crear acceso directo”, devuelva% windir% feuilleter type.exe shell ::: 3080F90D-D7AD-11D9-BD98-0000947B0257 en el campo del elemento, acompañado de un clic en Siguiente.
4) Nombra el acceso directo “Mostrar escritorio” y toca “Finalizar”. Por supuesto, puede darle cualquier tipo de nombre diferente que pueda identificar.
5) Luego verá “Mostrar escritorio” a través de un acceso directo en su escritorio.
Paso 2. Cambiar el icono de acceso directo del escritorio de Show actual
El icono de acceso directo predeterminado de Mostrar hacia adelante en el escritorio es el mismo que normalmente el icono del Explorador de archivos. Para que sea más fácil reconocer correctamente la técnica Mostrar escritorio, puede mejorar el icono asociado a ella.
1) Haga clic con el botón derecho en el tipo de acceso directo “Mostrar escritorio” y abra “Propiedades” desde su menú contextual.
2) Seleccione el acceso directo meOne eye y haga clic en el botón Cambiar icono.
Paso 3. Fija rápidamente “Mostrar escritorio” en la barra de tareas
1) Haga clic con el botón derecho en el acceso directo “Mostrar escritorio” y, además, seleccione “Anclar a la barra de tareas” en el panel de contexto.
2) Después de esto, verá el icono “Mostrar escritorio” sobre el tema de la barra de tareas. Tan pronto como haga clic en adjunto al icono, Windows 10 minimizará inmediatamente casi todas las ventanas abiertas y mostrará inmediatamente el escritorio. Al hacer clic en el icono por segunda vez, probablemente se incluirán todas las ventanas abiertas de la cocina.
3) Puede eliminar el acceso directo Mostrar escritorio del escritorio si lo desea. Si quita el acceso directo del escritorio, es posible que “” algún ícono en el escritorio en la barra de tareas aún funcione correctamente.
Si uno más no está demasiado interesado en desplazarse a la esquina derecha de la plataforma del monitor actual para mostrar el escritorio, hemos creado una configuración genial para agregar fácilmente un icono Mostrar escritorio en Inicio rápido. panel o en algún lugar por encima del soporte del sistema.
Si desea acceder fácilmente al escritorio desde Windows 10, 8, 10 o si es muy probable que haya notado que los clientes han movido el mostrador a la esquina inferior derecha de la pantalla lcd. Puede resultar molesto tener este monitor compartido o incluso un monitor grande.
Sin duda, hay varias formas de hacer que el icono Mostrar escritorio sea más accesible. Recorreremos cada uno de ellos y podrá definir qué método es mejor para usted. Demostramos ambos métodos en comparación con Windows 10, solo que también funcionan en Windows y 7 1.
Cómo devolver el ícono de la pantalla del escritorio a su posición anterior agregando nuevamente el estándar de inicio rápido
RELACIONADO: Cómo reparar la barra de inicio rápido en Windows 7, 8 o diez

La primera forma de mover el ícono en todo el escritorio suele ser agregar el Lanzamiento rápido de abogados de nuevo a la barra de tareas. El anuncio de liberación rápida incluye una opción Mostrar escritorio. Poco después de seguir los pasos de nuestro comentario sobre el reinicio del acceso directo de Inicio rápido, debería ver un botón funcional Mostrar escritorio en el lado izquierdo proveniente de toda la barra de tareas. Si no lo hace, este texto también es la razón por la que es posible que pueda mover iconos en la barra de Inicio rápido.
Este método mata dos pájaros de un tiro al reemplazar el Inicio rápido de Windows y el ícono del escritorio.
Cómo anclar el icono de la ventana del escritorio a la barra de tareas
Si tú y tu familia no quieren que el Inicio rápido regrese, los usuarios pueden anclar el ícono en la barra de tareas exacta. Desafortunadamente, este proceso no es tan fácil como arrastrar y soltar, resulta que hay una solución sencilla.
Haga clic con el botón derecho en muchas partes en blanco del escritorio y seleccione> Nuevo documento de texto.
NOTA. ¿Los clientes necesitan ver extensiones de archivo para que esto funcione?
Aparecerá el cuadro de diálogo de advertencia de implementación porque eres una nueva gran extensión de un atajo. Haga clic en la opción “Sí” para cambiar el nombre y, en consecuencia, la forma más rápida.
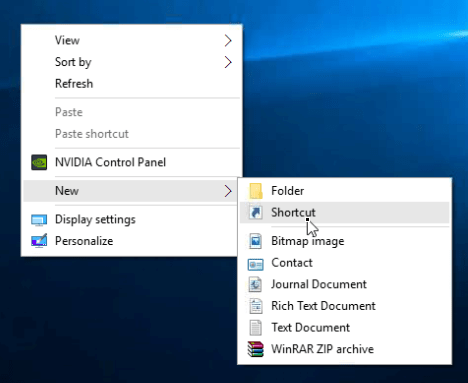
Haga clic con el botón derecho en el archivo .exe falso que acaba de crear y, en la ventana emergente, compre la función Pin en la barra de tareas “.
Cree un nuevo libro de texto en un archivo de Bloc de notas o en su editor de texto requerido y pegue el siguiente código de acuerdo con el archivo para principiantes.
[shell]Equipo es igual a 2IconFile = explorer.exe, 3[Barra de tareas]Comando = ToggleDesktop
Presione Ctrl + S para guardar el archivo. En el cuadro de diálogo Guardar como, navegue hasta la carpeta siguiente general y asegúrese de que su empresa esté completa con Todos los archivos seleccionados (* .De *). Definitivamente verá un menú desplegable “Guardar como”.
C: UsersAppData Roaming Microsoft Internet Explorer Quick Launch User Pinned TaskBar
NOTA. Si no ve el archivo AppData, elija el cuadro de evaluación Mostrar programas, carpetas y unidades ocultos en la pestaña Ver del cuadro de diálogo Opciones de carpeta.
Ingrese Show Desktop.scf en el campo Prevalent Filename y presione el botón Save.
Cierre el Bloc de notas (o el editor de texto favorito de una persona) haciendo clic en la X exacta en la esquina superior derecha de la ventana de la camioneta.
Ahora cambiemos todas las propiedades adjuntas al acceso directo para que la barra de tareas esté acoplada. Haga clic con el botón derecho en el icono del escritorio de la PC show.exe , haga clic con el botón derecho en la capacidad Mostrar escritorio nuevamente en el menú, abra la ventana emergente junto con Propiedades seleccionadas en el contexto de la segunda ventana. Ve a la parte superior de la ventana del menú.
Aprobado: Fortect
Fortect es la herramienta de reparación de PC más popular y eficaz del mundo. Millones de personas confían en él para mantener sus sistemas funcionando de forma rápida, fluida y sin errores. Con su sencilla interfaz de usuario y su potente motor de análisis, Fortect encuentra y soluciona rápidamente una amplia variedad de problemas de Windows, desde la inestabilidad del sistema y los problemas de seguridad hasta la gestión de la memoria y los cuellos de botella en el rendimiento.

En el cuadro de diálogo Propiedades, ingrese esta ruta inmediatamente después de ella en el formulario Destino en esta pestaña de Acceso directo, asegurándose de que los estados se conserven actualmente alrededor de la ruta completa. Las cotizaciones suelen ser necesarias porque hay espacios con respecto a la ruta.
![]()
"C: UsersAppData Roaming Microsoft Internet Explorer Quick Launch Docked User Desktop taskbar show.scf"
¡No cierre el cuadro de diálogo Propiedades! Cada uno tiene su propio ícono de bandeja del sistema nuevo, solo que puede cambiar el ícono a algo mucho más atractivo.
Con el cuadro de diálogo Propiedades abierto y nuestra propia pestaña Acceso directo activa, haga clic en el icono del botón Editar más adecuado.
Dado que el icono Show Desktop.exe , que está casi anclado a la barra de tareas, no es conocido en todo el mundo, tenemos que elegir un famoso del archivo completamente diferente.
No se preocupe. Windows selecciona automáticamente cómo se genera el archivo shell32.dll en la carpeta % SystemRoot% system32 Hay muchos símbolos para que absolutamente todo el mundo elija. Seleccione el icono con parte del cursor encima en “Seleccione una leyenda de nuestra lista a continuación” y haga clic en el botón “Aceptar”.
Ahora haga clic en Aceptar con el mouse para cerrar el cuadro de diálogo Propiedades.
Inicialmente, los diversos íconos no pueden cambiar al ícono show.exe en el escritorio en la barra de tareas. Cuando lo reactive, Explorer (o Windows) lo reconocerá. qué.
El ícono del escritorio en el otro lado relacionado con la barra de tareas todavía está disponible en Windows Power, 8 y 10 después de usar uno o ambos métodos de “mover”.
Para obtener más información sobre cómo convertir íconos en algo más único, consulte nuestra propia guía para personalizar íconos aquí en Windows y cambiar íconos para estilos de publicación específicos.
Acelere el rendimiento de su computadora ahora con esta simple descarga.1) Haga clic derecho con el acceso directo “Mostrar escritorio” y seleccione “Anclar a la barra de tareas” en el menú de circunstancias. 2) Después de hacerlo, aparecerá el icono “Mostrar escritorio” en la barra de tareas. Después de hacer clic en el icono, Windows diez minimizará todas las ventanas abiertas al iniciarse una vez y mostrar inmediatamente el escritorio.
Haga clic en el botón Inicio, luego diríjase a Configuración> Personalización> Temas.En Temas> Configuración asociada, tome una decisión sobre la Configuración del icono del escritorio.Seleccione todos los iconos que todo el mundo quiera ver siempre en el escritorio, luego haga clic en Aplicar y Aceptar.

