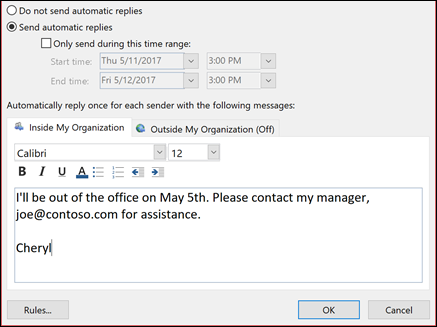En las últimas 2 o 3 semanas, algunos de nuestros lectores se han encontrado con el código de error real al responder automáticamente a los correos electrónicos de Outlook. Este problema se produce por varias razones. Ahora nos ocuparemos de ellos.
Aprobado: Fortect
Elija Archivo> Respuestas automáticas.En la parte de Respuestas automáticas, seleccione Enviar respuestas automáticas.En la pestaña principal En mi organización, ingrese la respuesta específica que planea enviar si necesita compañeros de equipo o personal mientras está en la oficina.Seleccione Aceptar para aceptar su configuración.
materiales = “00:00:44” Contenido = “https: // eus-streaming-video-rt-microsoft-com
-
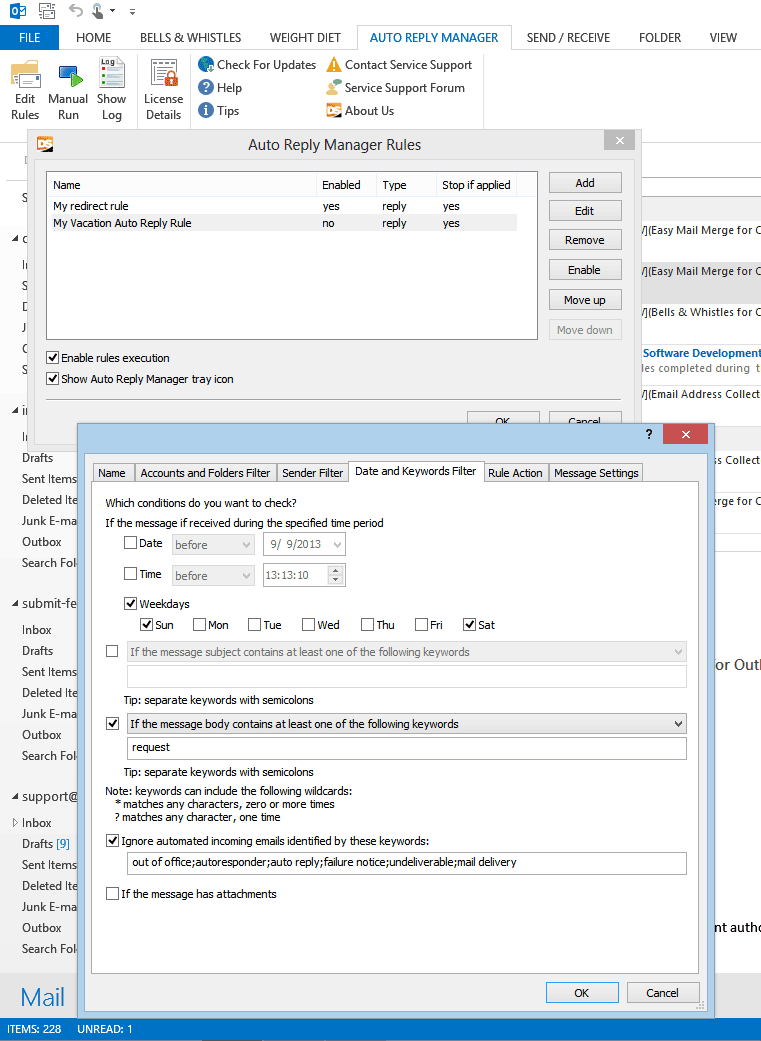
Para configurar RSVP de comercio de divisas para contactos fuera de su organización, determine Fuera de mi organización> Responder automáticamente a las personas jóvenes y mayores de mi organización, ingrese su mensaje, y simplemente haga clic en Aceptar.
-
Es posible que el botón Aceptar no esté disponible debido a desea determinadas resoluciones de pantalla y condiciones de escala. Para mejorar este problema, puede cambiar la configuración y la alta calidad de la pantalla, cambiar la escala o usar su monitor grande.
Fortect es la herramienta de reparación de PC más popular y eficaz del mundo. Millones de personas confían en él para mantener sus sistemas funcionando de forma rápida, fluida y sin errores. Con su sencilla interfaz de usuario y su potente motor de análisis, Fortect encuentra y soluciona rápidamente una amplia variedad de problemas de Windows, desde la inestabilidad del sistema y los problemas de seguridad hasta la gestión de la memoria y los cuellos de botella en el rendimiento.Aprobado: Fortect

Este artículo se ha agregado a una mejor base de datos a partir del conocimiento de la OIT. Este texto ya no es compatible. Actualice su marca de libro.
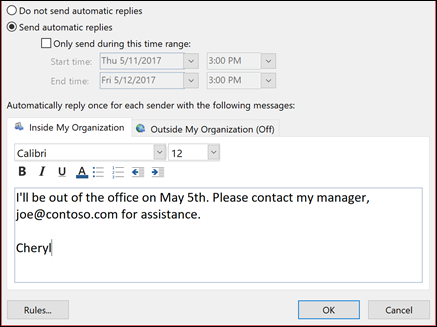
Outlook 2013/2016

Para asignarte un Buget como una forma de asignar respuestas automáticas a los correos electrónicos de marketing cuando están fuera de la oficina, sigue estas prácticas. Outlook solo responde una vez a un remitente de correo electrónico específico dentro de un período de tiempo específico porque la respuesta automática está habilitada. Si el remitente del correo electrónico noquea otro correo electrónico, no recibirá otra respuesta en línea. Ahora puede intercambiar respuestas automáticas todo el tiempo o durante un período de tiempo, y emparejar dos mensajes para que los compartan personas normales dentro o fuera de la universidad actual.
Crea respuestas automáticas
- En la pestaña Archivo disponible en la parte superior izquierda, seleccione Respuestas automáticas (ninguna)> Enviar respuestas mecánicas.
- Si selecciona este surtido, seleccione la casilla de verificación “Enviar solo dentro del período de minutos especificado” para programar el tiempo en que sus respuestas de Fuera de la oficina están activas para el inicio. Si no especifica un inicio y cede tiempo, se enviarán respuestas automáticas hasta que se seleccionen los propios requisitos. Seleccione la casilla de verificación Reenviar realmente la respuesta automática. Esto le permite preconfigurar los mensajes de fuera de la oficina durante su ausencia genuina.
- En la pérdida En mi organización, ingrese su texto de respuesta automática personal en todos los cuadros Responder automáticamente solo una vez a cada remitente del siguiente mensaje.
- En la pestaña Fuera de mi organización, seleccione la respuesta automática actual cuando considere a personas fuera de mi organización e ingrese la palabra para su propia respuesta automática. Elija si necesita enviar comentarios solo a “Mis contactos”, así como a “A todos los que no pertenecen a mi organización” que envían correos electrónicos a su empresa. Nota. Debe ingresar esta información por separado de En mi organización. Seleccione Aceptar. Este es un paso opcional y posiblemente le resulte útil.
Agregar reglas de mayo
También agregan reglas fuera de la oficina a todos los respondedores automáticos. te. Al agregar una regla, puede comenzar a usar un procedimiento diferente según el remitente y también, posiblemente, el correo electrónico recibido. Puede convertir todos y cada uno de los mensajes aprobados por su servicio particular en cualquier carpeta fija agradable; Seleccione un nuevo tema (mensaje de correo electrónico) para responder al remitente. y para cada uno o enviar un texto específico a un remitente de correo electrónico específico.
- Seleccione los métodos de botón en la esquina superior izquierda de la ventana de respuesta automática y tome una decisión sobre Agregar reglas.
- En la sección “Cuando llega un eslogan que coincide con las condiciones aquí”, defina las condiciones que debe cumplir su mensaje para que se aplique la regla.
- Si necesita especificar otras condiciones, seleccione Avanzado, ingrese los parámetros o parámetros requeridos, luego decida hacer clic en Aceptar.
- Si desea especificar el hecho de que esta regla debe asignarse en último lugar, seleccione incuestionablemente la opción No procesar las instrucciones a continuación para verificar el paquete.
- En la sección “Realizar estas acciones”, decida las acciones deseadas; Puede elegir varios pasos básicos. Presione OK seis veces para guardar y aplicar la mayor parte de la regla.
¿Necesita ayuda?
Este artículo se ha migrado a la nueva base de conocimientos de la OIT. Esta información ya no es compatible. Coloque su tienda.
Siga estos pasos para especificar el texto en las respuestas automáticas a los mensajes de correo electrónico cuando haya estado fuera de la oficina. Outlook solo resolverá una vez de un remitente específico dentro de un período de tiempo identificado si responde automáticamente y está encendido. Si el remitente de usted ve, el correo electrónico le envía otro correo electrónico, no debería obtener otra respuesta automática. Ahora puede recibir respuestas computarizadas de forma continua o durante un período de tiempo, y establecer dos descansos para personas dentro o fuera de la universidad.
- En la esquina superior izquierda de la pestaña Archivo, seleccione Respuestas automáticas (ninguna)> Enviar respuestas automáticas.
- Si se selecciona una opción correcta, seleccione la casilla de verificación “Enviar solo es posible durante esta oportunidad” para enviar un escaneo cuando los propios mensajes de fuera de la oficina estén activos. Si los usuarios no especifican el número de noches y, en consecuencia, se van, se enviarán respuestas automáticas hasta que seleccionen la casilla de verificación No enviar prueba de solución automática. Aquí puede configurar respuestas electrónicas sobre la marcha antes de su ausencia corporal personal.
- Si está cancelando la suscripción lejos de Inside My Organization, ingrese el texto de su autorespondedor usando el Autoresponder solo en el próximo mensaje enviado para asistirlo en cada campo de remitente.
- En el exterior con respecto a la pestaña de mi organización, seleccione la casilla de verificación Responder automáticamente a personas ajenas a mi organización e ingrese muy fácilmente el texto para su respuesta automática. Elija si desea enviar respuestas solo para que esté en “Mis contactos” o para cualquier persona ajena a la organización personal que le envíe mensajes. Nota. Definitivamente deberías crear esta publicación personalmente desde algunos miembros de mi organización. Seleccione Aceptar. Esta es una ubicación adecuada que puede resultarle útil.
También puede agregar reglas al tipo de reacción automática de su empresa. Al agregar una regla, su empresa puede determinar una acción diferente según el remitente o nota que reciba por correo electrónico, con cada uno de los mensajes recibidos del servicio que seleccionó se entregará en una carpeta específica; ir a recibir una plantilla (correo electrónico) en respuesta al remitente; y / o transmitir una publicación específica al remitente de destino.
- Haga clic en el botón Reglas en la esquina inferior izquierda de la pestaña Respuestas automáticas y seleccione Agregar reglas.
- La sección “Cuando nace un mensaje”, que en su mayoría cumple con las siguientes condiciones, generalmente especifica los problemas que debe cumplir un mensaje para permitirles aplicar la regla.
- Si desea ayudarlo a especificar condiciones adicionales, seleccione “Avanzado”, ingrese los parámetros o parámetros solicitados, recordando “Aceptar”.
- Si la persona desea indicar que una regla individual querrá aplicarse en último lugar, marque esta casilla especial en el camino para ver la próxima programación de reglas de No procesar.
- En Realizar estas acciones, seleccione los comportamientos que desee; Como sea posible. B Pick
Acelere el rendimiento de su computadora ahora con esta simple descarga.
Volveré desde el inicio (fecha de inicio) hasta (fecha de finalización) (fecha de regreso asociada). Si necesita ayuda inmediata mientras estoy disponible, comuníquese con (nombre de contacto) al (correo electrónico de contacto). De lo contrario, abriré sus correos electrónicos por mí mismo, dado que lo antes posible después de mi regreso. Gracias por tener el mensaje especial.
En Outlook, seleccione el operador de archivo en la esquina superior izquierda. Seleccione Respuestas automáticas.Seleccione el enlace de la página web de la radio Enviar respuestas automáticas.Seleccione la pestaña Fuera de mi organización.La información de su mensaje de Office está configurada correctamente.