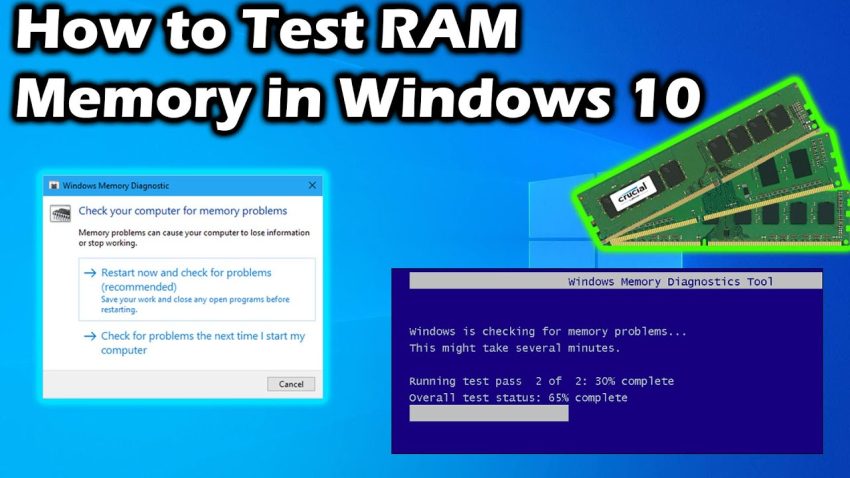Aprobado: Fortect
Es posible que encuentre un error que indique que ram aparece probado en Windows. Casualmente, hay algunos pasos que puede seguir para solucionar este problema, de los que hablaremos en un momento.Busque “Diagnóstico de memoria de Windows” en el menú de inicio además de iniciar todas las aplicaciones.Seleccione Reiniciar ahora y verifique cuando se trata de problemas. Windows se reiniciará automáticamente, ejecutará la prueba muy importante y se reiniciará en Windows.Después del reinicio, desconfíe del mensaje de resultado.
¿Cómo puedo probar si mi RAM está funcionando?
La memoria de acceso aleatorio (RAM) de su PC es su dispositivo de almacenamiento en funcionamiento. El sistema operativo y las aplicaciones de su sistema informático están constantemente No se registran. Puede extraer datos y leer desde la RAM. Por alguna razón, cuando carga una página web como esta, su navegador de Internet la almacena en la memoria RAM mientras accede a ella. Cuando inicia un juego de PC, el juego carga información de la memoria de configuración de movimiento lento (como un SSD o el disco decente correcto) en una memoria RAM mucho más rápida.
Cómo probar la memoria usando Windows Memory Diagnostics
La forma rápida, pero menos detallada, de probar la memoria es normalmente usar Windows Memory Diagnostics. Haga clic en Inicio, significa mdsched.exe y presione Entrar. Reinicie su computadora cuando se le solicite y se ejecutará la herramienta de diagnóstico que se muestra a continuación.
¿Debe probarse la memoria con o sin precarga?
Durante tantos años, lo más probable es que la memoria de la computadora deba probarse con un par de herramientas de prearranque. De hecho, el almacenamiento de instrumentos musicales antiguos era bastante limitado. A menudo, el ángulo de cualquier sistema operativo dejó una buena parte del dispositivo, muy poca memoria, lo cual está determinado. Definitivamente exigió pruebas.
Marque la casilla a continuación para ir a Sweetwater. com:
Como la mayoría de los minoristas, hemos desarrollado un software avanzado para clientes para proteger su seguridad y privacidad. A veces, los buenos clientes se enojan accidentalmente porque algo en su conexión a Internet se arrojó sospechosamente (generalmente solo una coincidencia). Si observa el ejemplo anterior, sabemos que puede convertirse en un cliente real y recomendar a las personas para asegurarse de que usted es sweetwater.com.

Cómo experimentar con RAM usando Windows Memory Diagnostics
Esta es su mejor y más fácil opción individual si no decide instalar ninguna otra utilidad porque todo está realmente integrado en Windows. No obstante, tendrás que dedicar varias temporadas a esto; La herramienta simplemente por sí misma afirma que “podría tomar apenas unos minutos” para usarla, pero en realidad puede tardar casi una hora porque durante ese tiempo usted no podrá usar todo el hardware de una persona normalmente.
Diagnóstico de memoria de Windows
Windows Memory Diagnostic es un probador de memoria proporcionado por Microsoft. Al igual que otros programas de prueba de pA RAM, Windows Memory Diagnostic realiza una amplia serie de pruebas para ayudar a determinar cuál es el problema con la memoria de su PC.
¿Cómo ejecutar una prueba de memoria en Windows 10?
Realizar una prueba de memoria o la herramienta de análisis integrada de Windows no es muy difícil y en realidad no requiere entrenamiento avanzado. Todo lo que necesita saber es ejecutar el comando Windows RAM ten Check CMD.
¿Cómo pruebo mi nueva RAM Windows 10?
Si su computadora siempre ha terminado funcionando lentamente o dando mensajes de poca memoria, es posible que necesite más memoria de PC. ¿O tal vez solo te preocupan las especificaciones de tu PC? Lea acerca de cómo verificar la memoria del último Windows 10.
Comprobación de los resultados de la prueba
Con esto, a veces puede ver el estado principal durante el escaneo, como en De hecho, una vez que el Si la prueba es exhaustiva, su computadora se reiniciará automáticamente y es posible que deba confiar en el visor de eventos que le ayudará a mostrar los resultados de la prueba para averiguar si realmente tiene un módulo de RAM defectuoso.
¿Cómo puedo saber si mi RAM está realmente defectuosa?
Arreglar las advertencias de la computadora debe ser un gran desafío, en gran medida porque es difícil identificar directamente cuál es el problema. En este artículo, MiniTool Solution ofrece métodos para diagnosticar problemas que puede encontrar al utilizar la memoria RAM. Además, puede aprender 7 síntomas de RAM destructivos, cómo solucionar los contratiempos de RAM y alguna información relacionada.
Herramienta de diagnóstico de memoria de Windows
Cuando Windows 11/10/8/7/Vista detecta un posible problema importante de memoria, notificado Haga clic en nuestra alerta para abrirla. Si desea manejar Windows Memory Diagnostics a pedido, siga estos pasos:
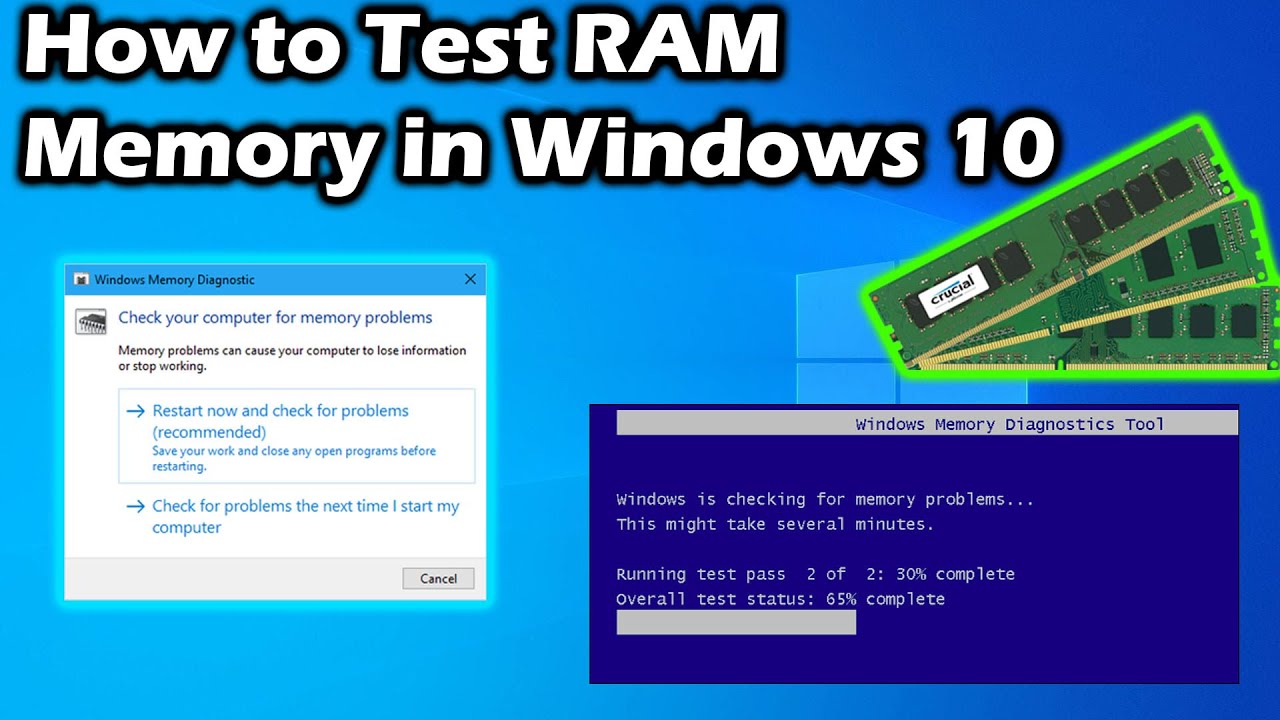
Comprobar los resultados de los diagnósticos de memoria de Windows en Windows 10
Después de iniciar sesión en Windows diez, según mi resultados de la prueba, a menudo activará el siguiente proceso de arranque a través de mi “Evento del visor”, en el que puede abrir su herramienta de búsqueda de Windows 10.
La prueba de RAM de Windows 10 funciona con la herramienta de diagnóstico de memoria de Windows
Este es un primer método especial para ejecutar una pequeña muestra de memoria en una computadora con Windows 10. Windows se inicia junto con una herramienta integrada, la Herramienta de diagnóstico de memoria de Windows, para probar la memoria RAM. Entonces, antes de que su organización se dirija a Internet para descargar todas estas otras herramientas disponibles en Internet, debe probar esta opción para averiguar si estos módulos de RAM en particular que probablemente están en su PC están defectuosos. Para realizar una prueba de RAM encontrada en Windows 10 con nuestra valiosa herramienta de diagnóstico de memoria de Windows, siga estos pasos:
Aprobado: Fortect
Fortect es la herramienta de reparación de PC más popular y eficaz del mundo. Millones de personas confían en él para mantener sus sistemas funcionando de forma rápida, fluida y sin errores. Con su sencilla interfaz de usuario y su potente motor de análisis, Fortect encuentra y soluciona rápidamente una amplia variedad de problemas de Windows, desde la inestabilidad del sistema y los problemas de seguridad hasta la gestión de la memoria y los cuellos de botella en el rendimiento.