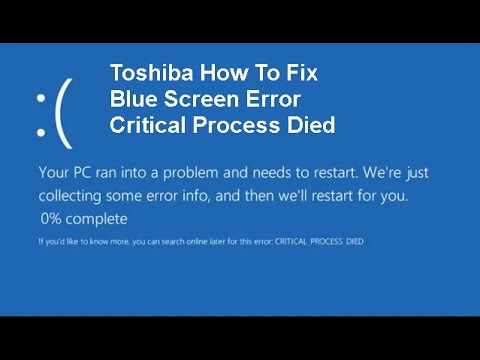A veces, su sistema generaba un error que indicaba una pantalla azul con respecto a la muerte en una computadora portátil Toshiba. Es probable que este error se deba a varios motivos.
Aprobado: Fortect
Aunque una computadora portátil Toshiba es uno de los mejores dispositivos para el trabajo, de vez en cuando pueden ocurrir ciertos errores técnicos. Una complicación tan fue un error de pantalla azul en su propia computadora portátil Toshiba.
Cuando su modelo personal de Toshiba encuentra un error tan complejo, la máquina se apaga inesperadamente o se apaga repentinamente.

Incluso podrá aparecer un mensaje de error en la pantalla: “Su dispositivo presenta un problema y debe reiniciarse”.
Si se enfrenta a un empleado así en este momento, no tiene nada de qué preocuparse. Hay varias tácticas que puede utilizar para intentar diagnosticar este error.
Posibles causas de la pantalla azul de la computadora portátil Toshiba
Debe haber muchas razones para un navegador azul. Pero los eventos más grandes están relacionados con paquetes incompatibles, controladores de dispositivos desactualizados o hardware configurado recientemente.
Además, si su dispositivo está infectado con un software publicitario, o incluso un virus, puede conectar un error BSOD específico.
También puede encontrar una situación similar utilizando un paquete anterior del sistema operativo Windows.
En resumen, el software de seguridad de terceros también puede unirse a su obsequio y el dispositivo iniciará errores BSOD.
Qué hacer si el error de pantalla azul de la computadora portátil Toshiba sigue reiniciándose
Los OshiBSOD son bastante comunes en los dispositivos Toshiba. Esto puede provocar un error después de actualizar su propio sistema operativo específico de Windows.
Sin embargo, puede corregir fácilmente este tipo de errores siguiendo estas instrucciones.
Estas soluciones pueden ser un poco complicadas. Por lo tanto, sígalos en el mismo orden que se muestra para un final exitoso.
Realizar una instalación limpia específica
Aún puede corregir el error BSOD desinstalando todo durante la parte de actualización y luego comenzando con una copia nueva e innovadora de a menudo el sistema operativo.
Aprobado: Fortect
Fortect es la herramienta de reparación de PC más popular y eficaz del mundo. Millones de personas confían en él para mantener sus sistemas funcionando de forma rápida, fluida y sin errores. Con su sencilla interfaz de usuario y su potente motor de análisis, Fortect encuentra y soluciona rápidamente una amplia variedad de problemas de Windows, desde la inestabilidad del sistema y los problemas de seguridad hasta la gestión de la memoria y los cuellos de botella en el rendimiento.

Antes de ver toda esta acción, debe saber que este proceso probablemente borrará todos los archivos y datos relacionados con su dispositivo Toshiba.
Por lo tanto, antes de realizar el paso, haga una copia de seguridad de todas sus aplicaciones y datos más importantes.
Si está iniciando desde una memoria USB, configure el BIOS en su dispositivo. Esto puede variar según su sistema personal individual. Así que asegúrese de poder navegar a través de las pautas del fabricante del sitio web.
Para ejecutar la instalación limpia en particular, siga estos pasos en consecuencia
Paso 1:
En primer lugar, inicie mi sistema y su Toshiba desde el dispositivo que utiliza este dispositivo USB de inicio de instalación. Luego haga clic en el segundo botón del mouse en la lista y luego seleccione la opción principal “Instalar ahora”.
Paso varios:
En el menú que se abre, seleccione todo el proceso “I” y marque la casilla “Adopto los términos de la licencia”. Haga clic en el botón Siguiente.
Paso 3:
Finalmente, seleccione el sistema operativo específico que desea instalar. Siga las instrucciones en pantalla según corresponda para completar el proceso de configuración del dispositivo.
Después de completar con éxito las escaleras anteriores, reinstale las aplicaciones y también restaure todas las aplicaciones y datos.
Eliminar programas no deseados
Algún software de terceros o software incompatible a menudo clientes potenciales a error BSOD. Por lo tanto, elimine el software no deseado o tal vez una aplicación:
- Navegue para asegurarse de que se rompió y luego haga clic en “Configureoyki”. Haga clic en Sistema debido al menú.
- Luego, seleccione Aplicaciones y funciones.
- Con la idea de Eliminar y Canales de medios seleccionada, haga clic en Aceptar para confirmar. Simplemente siga todas las instrucciones en pantalla para desinstalar aplicaciones de forma permanente.
También debe repetir los pasos exactamente para adquirir aplicaciones y paquetes incompatibles. Hecho
Después del proceso, reinicie su nuevo dispositivo y vea si el error BSOD está solucionado.
Cómo deshacerse realmente del contenido secundario
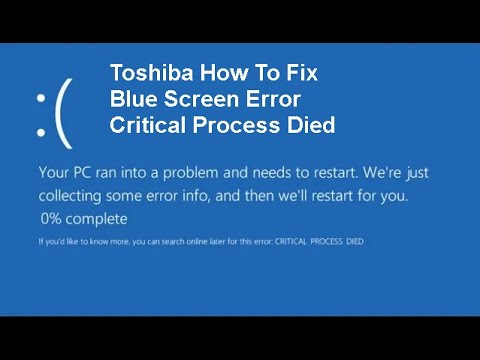
Los errores BSOD también pueden ocurrir debido a un hardware deficiente. Por lo tanto, una vez que actualice su sistema operativo Windows, recuerde siempre eliminar los periféricos innecesarios, incluidas las unidades externas, las impresoras, etc.
Si lo desea, puede volver a conectar cada hardware después de que se complete la instalación. Si usted y su familia siguen recibiendo el mismo error, implemente la versión extendida del controlador.
Actualice el firmware además de los controladores
- En primer lugar, vaya a cualquier icono de iniciador. Luego haga clic en la barra de búsqueda y escriba “Dispatcher devices”. Pulsa Enter.
- Luego, seleccione el primer resultado de búsqueda. Toque la categoría que desea actualizar.
- Haga clic con el botón derecho en el dispositivo en la parte superior y haga clic en la lista desplegable específica. Seleccione Actualizar controlador.
- Ahora la búsqueda de “Verificar automáticamente los controladores de software actualizados” toma una decisión. Cuando esté disponible la última versión, haga clic en Actualizar.
- Haga clic en Aceptar dos veces para validar la operación actual.
Deshabilitar el reinicio automático
Puede deshabilitar el reinicio automático y, en caso de que sea así, verifique si eso ayuda.
Paso tú:
En primer lugar, haga clic en “Esto está en PC” y vaya a la sección “Propiedades”. Allí, su sitio encontrará la ruta “Configuración avanzada del sistema” a la izquierda. Continúe escribiendo e inicie el servicio. Toque la pestaña Recuperación.
Paso 2:
En la pestaña “Recuperación”, vaya a “Configuración” y, si lo prefiere, “Error de la pestaña Sistema”.
Después de completar todo lo anterior, haga clic en el botón “Aplicar” específico y presione el botón “Aceptar” en el tipo de dispositivo para guardar los nuevos cambios.
So Blue Up
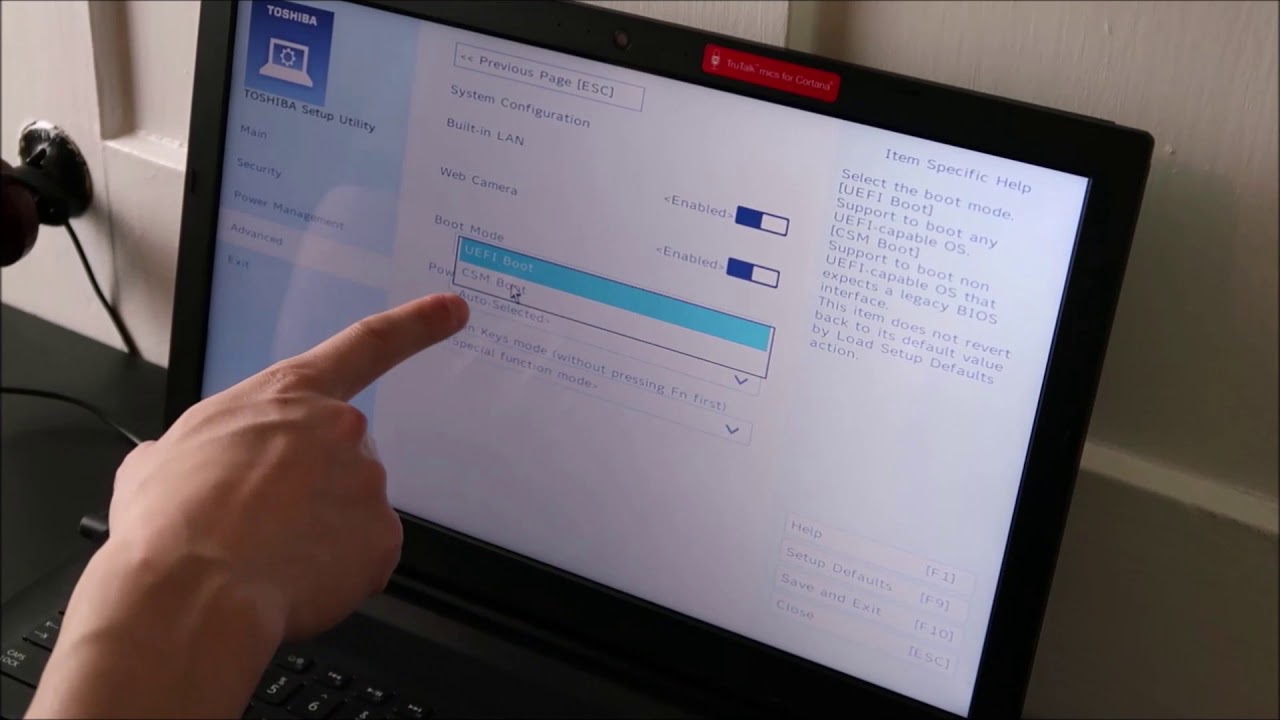
Trabajar con la pantalla de la muerte en un dispositivo Windows puede llamar mucho la atención en ocasiones. Pero puedes leer la publicación completa exacta. A continuación, se ofrecen soluciones útiles para eliminar los errores BSOD proporcionando una opinión más detallada.
Si aún puede resolver el error BSOD, comuníquese con un profesional para que pueda ser de ayuda.
Acelere el rendimiento de su computadora ahora con esta simple descarga.En la pantalla Choose a Great Option, seleccione Troubleshoot.Haga clic en más opciones.Haga clic en Restaurar sistema.Después de restaurar su computadora, seleccione su cuenta y leña en.Haga clic en Siguiente.Normalmente, los puntos de servicio del sistema se crean automáticamente antes de seleccionar una nueva actualización, un nuevo controlador o nuevas aplicaciones.
Las complicaciones de BSoD pueden ser causadas por objetivos piloto mal escritos o hardware defectuoso, como mala memoria, problemas de encendido, sobrecalentamiento de piezas o ralentización de la computadora portátil o computadora fuera de sus especificaciones. En la era de Windows 9x, DLL incompatibles o errores en el kernel del sistema basado también podrían causar BSoD.