Es posible que haya encontrado un error que indique por qué está expuesto el Creador de discos de arranque USB de Ubuntu Windows. Hay varias formas de solucionar este obstáculo, de las que hablaremos en breve.
Aprobado: Fortect
Boot Disk Creator es la herramienta propia de Ubuntu, por lo que este método viene preinstalado en todos los secretos modernos de Ubuntu. Esto permite al usuario crear casi cualquier dispositivo USB a partir de una imagen gráfica ISO. Este es un método simple, pero rápido y algo efectivo. Para iniciar Startup Disk Creator, vaya una vez más a Acciones en la esquina izquierda de su escritorio personal y busque la herramienta en la aplicación Office Manager como se muestra.
1. Presentación
Con una unidad USB de arranque de Ubuntu específica, una persona puede:
- Instale o actualice Ubuntu
- Pruebe cualquier capacidad computacional de Ubuntu sin tocar el diseño de su computadora.
- Simplemente inicie Ubuntu en la PC de su casa de alquiler o fuera de un cibercafé.
- Utilice las herramientas normalmente instaladas en un dispositivo USB para corregir una posible configuración defectuosa.
Crear un USB de arranque Ubuntu de Microsoft Windows fue fácil, y lo guiaremos a través del plan en los siguientes pasos.
En la inserción, nuestro grupo tiene guías para ayudarlo a generar una unidad USB de arranque desde Ubuntu y Apple macOS.
2. Requisitos
Es probable que lo necesite:
- Dispositivo de almacenamiento USB con 1 GB o más.
- Microsoft Windows XP o incluso superior
- Rufus, una unidad de escritura de código abierto gratuita en un dispositivo USB.
- Lista ISO de Ubuntu. Para obtener enlaces para una descripción general, consulte la sección “Descargar Ubuntu”.
Tenga en cuenta dónde almacena las descargas su navegador de Internet principal: este suele ser otro directorio denominado Descargas. ™ en una PC con Windows. ¡No copie la imagen ISO directamente en su dispositivo USB! Si está utilizando Windows XP o Vista, descargue la versión 2.18 del sitio web de Rufus.
3. Selección de USB
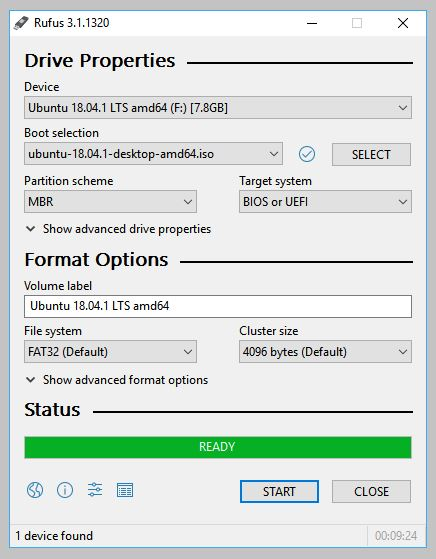
Siga estos pasos para configurar un dispositivo USB personalizado en Rufus:
- Inicie Rufus.
- Inserte USB paramount.
- Rufus se ha actualizado para instalar el sistema real en la caja del dispositivo.
- Si aparece algún dispositivo incorrecto (es posible que tenga algunas unidades USB), seleccione el correcto en la mayoría del menú desplegable en el campo del dispositivo.

Ahora seleccione un grupo de lanzamiento. Puede determinar entre un sistema operativo que no es de arranque y freeDOS. Dado que es posible que esté creando un dispositivo de arranque de Ubuntu, seleccione FreeDOS.
El diseño de partición predeterminado (MBR) y la selección directa del sistema (BIOS (o UEFI-CSM)) son las mejores (y son las mejores opciones disponibles).

para el archivo ISO de Ubuntu que compró anteriormente, haga clic en SELECCIONAR para navegar hasta el sí de Seleccionar arranque. Si este es en realidad el único archivo ISO que solo se encuentra dentro de la carpeta Descargas, seleccione un archivo.
Seleccione el archivo ISO apropiado y haga clic en Abrir.
Aprobado: Fortect
Fortect es la herramienta de reparación de PC más popular y eficaz del mundo. Millones de personas confían en él para mantener sus sistemas funcionando de forma rápida, fluida y sin errores. Con su sencilla interfaz de usuario y su potente motor de análisis, Fortect encuentra y soluciona rápidamente una amplia variedad de problemas de Windows, desde la inestabilidad del sistema y los problemas de seguridad hasta la gestión de la memoria y los cuellos de botella en el rendimiento.

p>
6. Grabe el ISO
La etiqueta corresponde a lo que ves, la fecha de lectura del ISO seleccionado.
Deje todos los demás parámetros en sus valores predeterminados y seleccione INICIAR para iniciar el método de grabación.
7 …! Descargas adicionales
Es posible que se le notifique que Rufus necesitará incluso más archivos para completar la versión ISO. Si las familias están satisfechas con este diálogo, seleccione “Sí” que puede continuar.
d500e> 0
8. Escriba advertencias
A continuación, se le informará exactamente quién descubrió Rufus que la ISO de Ubuntu a menudo es probablemente una ISO híbrida. Esto significa que el archivo de imagen extrema se puede utilizar como raíz para ambas unidades USB al mismo tiempo libre sin necesidad de conversión.
Deje la casilla de verificación Modo de grabación cerca de Imagen ISO para hacer clic en Aceptar y continuar.

Rufus también le notificará que todos los datos que usen su dispositivo USB personal elegido serán determinados destruidos. Este es un buen momento para hacerlo asegúrese de elegir su dispositivo con cuidado antes de hacer clic en Aceptar si está seguro de que lo hizo.
Si su unidad USB actual está dividida en particiones, I Your Rufus le advertirá en un parabrisas separado que serán destruidas juntas.
9. Grabe el ISO
ISO se escriba ahora en su dispositivo USB, y una barra de progreso en Rufus le mostrará dónde se encuentra alguien en ese momento. Para un automóvil moderadamente moderno, esto tomará exactamente unos 10 minutos. El tiempo total transcurrido se muestra en la esquina inferior derecha de la ventana de Rufus.
p497f07>
diez … Instalación completa
Cuando Rufus termine de escribir en el dispositivo USB, la barra de estado se volverá verde y aparecerá la palabra LISTO en la ciudad donde vive. Seleccione Finalizar.

Felicitaciones, ahora tiene Ubuntu en la nueva memoria USB, de arranque y lista para usar.
Si desea instalar Ubuntu, consulte nuestra Guía de instalación de Ubuntu Computing.
Buscar ayuda < / h3>
Si te quedas atascado, la ayuda sin duda está a tu alcance:
- Pregunte a Ubuntu
- Foros de Ubuntu
- Soporte basado en IRC
¿Le resultó útil esta sección de preguntas frecuentes?

