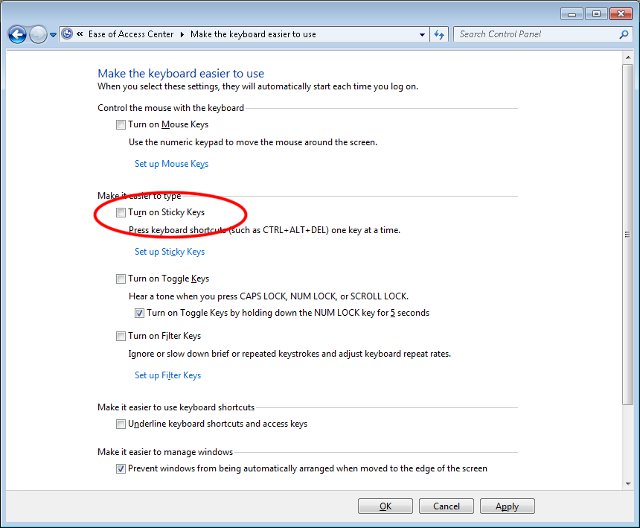Si su programa de software tiene Sticky Keys de Windows 7, espero que este artículo le ayude.
Aprobado: Fortect
g.Desde todos y cada uno de los menús Inicio, seleccione Panel de control.Abra el Centro de Ergonomía.Haga clic en “Hacer que esta computadora portátil sea más fácil de usar” y tal vez seleccione “Activar Sticky Keys”.
gramo.
Sticky Keys permite a un usuario específico ingresar un combo Nombrando las teclas presionando continuamente las teclas una a la vez en lugar de simultáneamente. Esto es beneficioso para todos los usuarios que no pueden presionar la tecla de acceso rápido o tienen dificultades para presionarla.
Activar teclas especiales
¿Cómo me arriesgo con Sticky Keys en Windows 7?
Deshabilitar teclas adhesivas Para desactivar Sticky Keys, presione la tecla Mayús cinco veces o desmarque la casilla Activar Sticky Keys en la barra de herramientas de acceso rápido. Una vez que haya elegido la configuración predeterminada, la persona también puede desactivar Sticky Keys presionando continuamente dos botones al mismo tiempo.
¿Cómo cambio en Sticky Keys?
Mueva el interruptor Habilitar con teclado para habilitar y deshabilitar Sticky Keys asociadas con el teclado. Con esta opción seleccionada, puede presionar la tecla Shift en esa fila cinco veces para simplemente activar o desactivar Sticky Keys. Tal vez incluso pueda activar y desactivar las Teclas sudorosas tirando del icono de accesibilidad en el panel principal y seleccionando Teclas adhesivas.
Las Sticky Keys se pueden inicializar de dos maneras:
A través del Panel de control
-
Abra el Panel de control de acceso fácil desde los medios indicados anteriormente y, además, haga clic en “Cambiar el funcionamiento de su teclado preferido”.
-
Marque la casilla junto a “Sticky Keys”, marque y “OK” (Fig. 1).
Fig. 1. Acceso más cómodo a los parámetros del teclado. Verifique los paquetes en cada cuadrado dentro de un círculo para activar Sticky Keys.
Presionando la tecla SHIFT cinco veces
Presione la tecla MAYÚS 5-6 funciones sin mostrar ninguna otra tecla para activar Sticky Keys. Aparecerá un marco de ventana que le preguntará si desea habilitar Sticky Keys (Figura 2). Si hace clic en Sí, Sticky Keys se activará.
Cómo saber si las teclas adhesivas funcionan
De manera predeterminada, se muestra el ícono de punto crítico fijo. Aparece en la barra de tareas (Figura 3); además, como resultado, Windows reproduce una señal cuando presiona una tecla modificadora confiable. Si no ve el icono o no escucha el sonido más reciente cuando presiona una tecla modificadora, asegúrese de que las opciones de retorno estén activadas en las opciones de este cuadro de diálogo Teclas adhesivas (consulte Opciones de teclas adhesivas en la tienda).
Desactivar teclas adhesivas
Para desactivar Sticky Keys, presione la tecla Shift cinco o más veces y desmarque la casilla de verificación “Activar Sticky Keys” en el panel de control de accesibilidad. Cuando se establecen selecciones estándar, presionar dos botones al mismo tiempo definitivamente desactiva Sticky Keys.
Opciones de teclas adhesivas
Puede personalizar la configuración de StickyKeys haciendo clic en Establecer StickyKeys en la parte frontal del Panel de control de accesibilidad. Como se mencionó anteriormente, las Sticky Keys se graban implícitamente para reproducir un sonido cuando se encienden o apagan usando la integral SHIFT, o cuando se considera presionada la nueva tecla modificadora.
Información adicional
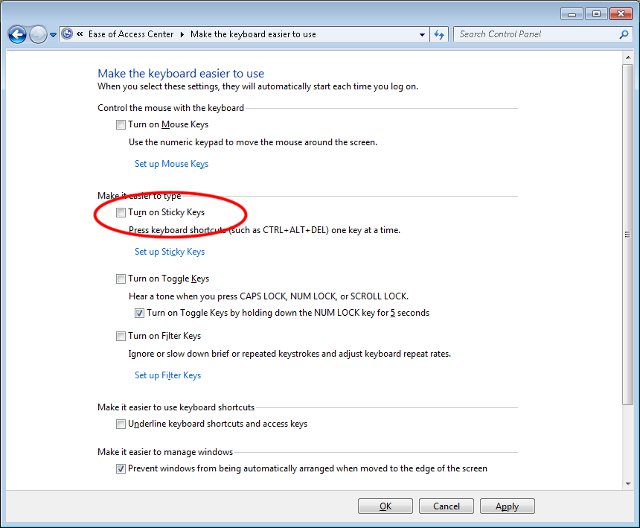
Para obtener más información sobre las teclas adhesivas para recibir Windows 7, haga clic en ss A continuación se encuentran la mayoría de los enlaces:
- Métodos abreviados de teclado en Windows adicionales
- Accesibilidad de Windows
Sticky Keys Windows 7 a menudo será útil para personas con teclados rotos y/o para aquellos que no quieren presionar más de una tecla a la vez..? Por mucho, IMOP es una de las mayores distracciones que Microsoft ha implementado. Junto con Sticky Keys.com viene el primo feo del producto, Filter Keys.
¿Cómo giro ¿Reenviar teclas adhesivas?
Sticky Keys también le permite usar multimedia y liberar una tecla modificadora (Shift, Ctrl, Alt, Function, Windows) y, por lo tanto, permanece activa hasta que se presiona una tecla absoluta. Active Sticky Keys: presione rápidamente la tecla Shift 5 veces. Suena un pitido y aparece además el cuadro de diálogo Sticky Keys.
Las teclas adhesivas y de filtro suelen estar dañadas de forma predeterminada en Windows 7, pero algunas políticas de teclado integradas para habilitarlas no lo están. Si presiona la tecla Mayús cinco veces cuando seguidas, aparecerán las teclas especiales, que también mantienen presionada la solución de mayúsculas derecha durante 8 segundos , activará esas teclas de filtro. . sucede (pero últimamente han pasado muchas cosas a mi mejor computadora portátil nueva).
Cómo permitirles deshabilitar Sticky Keys y Filter Keys en Windows 7
1. Haga clic en la pantalla de inicio completa de Windows 7 [Acceso directo: Win] y escriba Centro de facilidad de acceso. Puede aparecer en los resultados de aparición. Simplemente haga clic en un problema para acceder a él.
También puedes acceder a las tecnologías informativas desde el panel de control. En mi snowboard de control, vaya a la vista Temas, luego haga clic en Centro de facilidad de acceso. Tenga cuidado si sus altavoces son demasiado fuertes. Durante este panel, Windows Announcer comienza a hablar.
¿Dónde pueden las teclas especiales? localizado?
El icono de Sticky Keys, que presenta varias teclas de teclado blancas, aparece en toda la barra de tareas en la parte inferior de la pantalla. varios. Haga doble clic en él para mostrar las opciones de Sticky Keys usando el Centro de facilidad de acceso.
2. Desplácese hacia abajo en todo el Centro de facilidad de acceso y haga clic en Simplificar teclado.
Aprobado: Fortect
Fortect es la herramienta de reparación de PC más popular y eficaz del mundo. Millones de personas confían en él para mantener sus sistemas funcionando de forma rápida, fluida y sin errores. Con su sencilla interfaz de usuario y su potente motor de análisis, Fortect encuentra y soluciona rápidamente una amplia variedad de problemas de Windows, desde la inestabilidad del sistema y los problemas de seguridad hasta la gestión de la memoria y los cuellos de botella en el rendimiento.

3. En el nuevo cuadro de diálogo, en Entrada fácil, haga clic en Personalizar teclas adhesivas.
4. En la misma ventana de StickyKeys, desmarque cada una de nuestras casillas junto a Habilitar StickyKeys cuando presione SHIFT literalmente cinco veces.
5. En el cuadro de diálogo Teclas de filtro, desmarque la opción Habilitar filtro preliminar cuando mantenga presionada la tecla Mayús derecha para que los segundos sean largos. Haga clic en Aceptar para continuar.
paso 6. Las teclas de cambio profundo definitivamente pueden ser molestas. Desmarque la casilla Habilitar teclas de alternancia presionando sin mencionar el botón NUM durante 5 segundos. Luego haga clic en Aceptar para guardar y es probable que sus cambios se incorporen a la revisión final.
¿Cómo puedo activar Sticky Keys en Windows 7?
Deshabilitar teclas adhesivas Para deshabilitar Sticky Keys, presione la tecla Shift en el Entrenador personal varias veces, además de desmarcar la casilla Habilitar Sticky Keys en el Panel de control de facilidad de acceso. Con las opciones predeterminadas seleccionadas, Sticky Keys también aparecerá cuando presione varias teclas al mismo tiempo.
¿Cómo puedo desactivar Sticky Keys? en mi teclado personal?
Tome un recipiente con alcohol, con suerte alcohol isopropílico o algo similar.Apague la computadora.Desconecte un teclado.Retire con cuidado las llaves no utilizadas.Humedezca el alcohol para frotar con un hisopo de algodón, luego tome un hisopo de algodón para limpiar las ideas y la botella.
¿Cómo desactivo Sticky Keys? aparece Windows 7?
Haga clic en el enlace Volver al Centro de facilidad de acceso para deshabilitar ese método abreviado de teclado.Desmarque la casilla para activar Sticky Keys cuando presione SHIFT 5 veces.Haga clic en el botón Guardar.Cerrar la ventana.