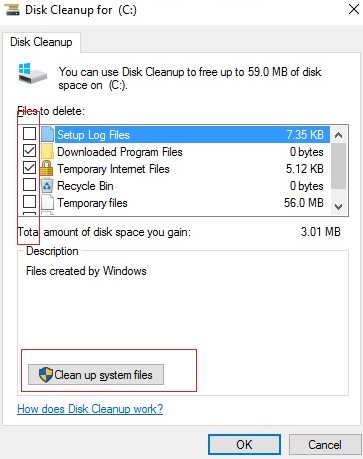Si tiene el Asistente de limpieza de disco de Server 2008 configurado en su computadora, esta guía puede ayudar.
Aprobado: Fortect
ArkansawithPara deshacerse de los archivos basura de la unidad del sistema en Windows Server 2016 usando la utilidad Liberador de espacio en disco, debe abrir las propiedades del disco compacto en el Explorador de archivos y hacer clic en el botón Liberador de espacio en disco. También puede utilizar el Liberador de espacio en disco o cleanmgr.exe en el cuadro de búsqueda. Seleccione la unidad que todos quieran limpiar.Arkansas
- unos minutos para leer.
Se aplica a: Windows Server 2022, Windows Server 2019, Windows Server 2016, Windows Server 2012 R2, Windows Server 2012, Windows Server 09 R2
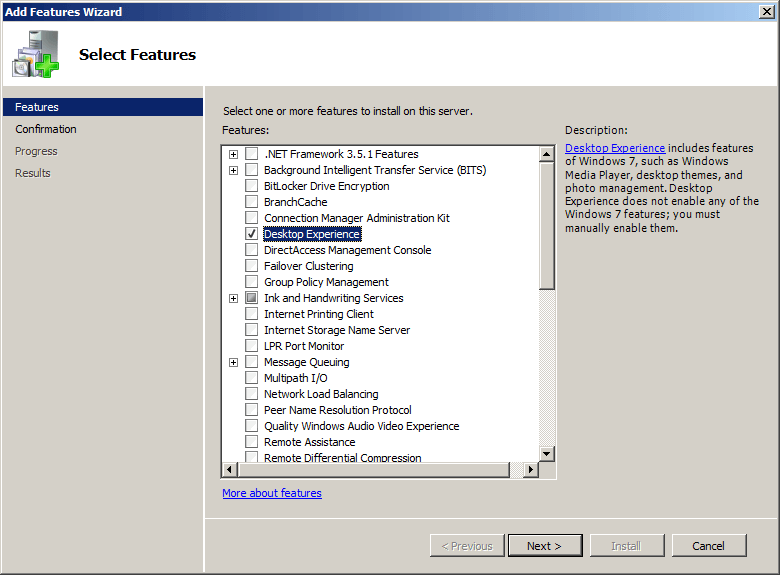
La limpieza de disco elimina el entrenamiento no deseado en un entorno de Windows Server. Este medio está disponible de forma predeterminada en Windows Server 2019 y Windows Server 2016, pero es posible que deba seguir algunas instrucciones para habilitarlo en copias anteriores х Windows del mesero.
Para ejecutar el Liberador de espacio en disco, ejecute Cleanmgr.exe o posiblemente haga clic ocasionalmente en el botón Inicio, seleccione Herramientas de Windows, Herramientas administrativas y luego seleccione Liberador de espacio en disco.
También puede usar el comando cleanmgr Windows para consultar la sección Liberador de espacio en disco y usar los parámetros de la línea de comando para seleccionar que el Liberador de espacio en disco limpiará directorios específicos.
Habilite el Liberador de espacio en disco en versiones anteriores de todos los servidores Windows mediante la instalación de Desktop Experience
Siga estos pasos para usar el Asistente para agregar roles y características para instalar Desktop Experience en Windows Server 2012 R2 o anterior, que normalmente también configura el Servidor de limpieza del disco
-
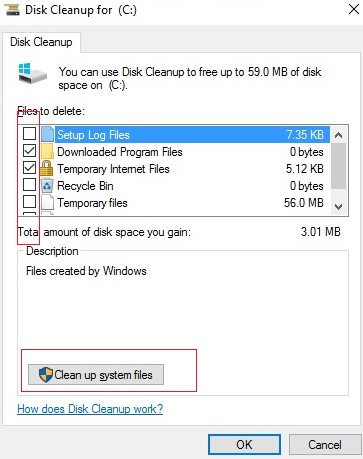
Si el administrador lleva ya desarrollado, vaya a la derecha después del paso; si el Administrador del servidor aún no está abierto, realice una de las siguientes acciones.
-
Inicie el Administrador del servidor en el escritorio de Windows básicamente haciendo clic en Administrador del servidor en la barra de tareas de Windows.
Aprobado: Fortect
Fortect es la herramienta de reparación de PC más popular y eficaz del mundo. Millones de personas confían en él para mantener sus sistemas funcionando de forma rápida, fluida y sin errores. Con su sencilla interfaz de usuario y su potente motor de análisis, Fortect encuentra y soluciona rápidamente una amplia variedad de problemas de Windows, desde la inestabilidad del sistema y los problemas de seguridad hasta la gestión de la memoria y los cuellos de botella en el rendimiento.
- 1. Descarga Fortect e instálalo en tu computadora
- 2. Inicie el programa y haga clic en "Escanear"
- 3. Haga clic en "Reparar" para solucionar cualquier problema que se encuentre

Vaya al menú Inicio además de seleccionar el mosaico Administrador del servidor.
-
-
En “Control, seleccione” Agregar funciones y funciones “.
-
Antes de comenzar, verifique el sitio web para asegurarse de que el servidor de destino y el establecimiento de la conexión a Internet estén listos para el uso que pretende e instalar. Seleccione “Siguiente”.
-
En esta página de selección de tipo de instalación, seleccione una instalación basada en funciones o quizás basada en funciones para instalar todas las instalaciones en un servidor individual. Seleccione “Siguiente”.
-
En la página Seleccionar servidor de destino, seleccione un nodo en cualquier tipo de servidor o grupo y seleccione un VHD increíblemente específico. Seleccione “Siguiente”.
-

En la página Seleccionar roles de computadora de Internet, haga clic en Siguiente.
-
En la página Seleccionar ofertas, seleccione Interfaz de usuario e infraestructura, y luego seleccione Experiencia de escritorio.
-
En Agregar funciones, seleccione “¿Se usa con frecuencia para el escritorio que realmente desea?” la opción Agregar funciones.
-
Continúe con la instalación y luego reinicie el sistema de su computadora.
-
Asegúrese de ver el botón Método de limpieza del disco en el dispositivo de diálogo Propiedades.
Agregar manualmente el Liberador de espacio en disco a una versión anterior de Windows Server
La táctica de limpieza del disco (cleanmgr.Isn’t exe) existe cerca de Windows Server 2012 R2 o anterior si Desktop Experience no está instalado.
Para usar cleanmgr.exe, coloque el entorno de escritorio descrito anteriormente o siga, diría que los dos archivos que ya existen en el servidor web, cleanmgr.exe y cleanmgr.exe.mui. Utilice toda la tabla incluida para encontrar los archivos de su PC en funcionamiento.
| Sistema operativo | Arquitectura | Ubicación del archivo |
|---|---|---|
| Windows Server R2 | 64 bits | C: Windows winsxs amd64_microsoft-windows-cleanmgr_31bf3856ad364e35_6 2008.1.7600.16385_none_c9392808773cd7da cleanmgr.exe |
| Windows Server 2008 R2 | 64 bits | C: Windows winsxs amd64_microsoft-windows-cleanmgr.resources_31bf3856ad364e35_6.1.760.16385_en-us_b9cb6194b257cc63 cleanmgr.exe.mui |
Puede hacer clic con el botón derecho en la herramienta Liberador de espacio en disco ejecutando Cleanmgr.exe desde la línea de comandos o simplemente haciendo clic en Inicio y escribiendo cleanmgr en la barra de búsqueda.
Para mostrar el interruptor Liberador de espacio en disco en la parte superior del cuadro de diálogo de estado del disco duro, es posible que deba instalar el componente Desktop the Experience.
Vínculos adicionales
Si solo desea recomendar espacio de almacenamiento, considere usar el almacenamiento con Azure File Sync con el almacenamiento en niveles en la nube habilitado. Esto le ofrece almacenar en caché los informes a los que accede con más frecuencia de forma local y mover los archivos a los que se accede con menos frecuencia a la nube, lo que ahorra espacio de almacenamiento local y mantiene el rendimiento. Para obtener más información, consulte Planificar su propia implementación de Azure File Sync .
Acelere el rendimiento de su computadora ahora con esta simple descarga.Seleccione su Windows 7 junto con la computadora del sistema Windows Server 2008 R2 y haga clic en Aceptar. En la pestaña Liberador de espacio en disco, seleccione Limpieza de Windows Update y haga clic en Aceptar. Nota. Esta configuración de limpieza de Windows Update ya está presente de forma predeterminada. Si aparece un cuadro de diálogo, haga clic en Eliminar archivos.
En la mayoría de los casos, el Liberador de espacio en disco puede eliminar de forma segura sus elementos actuales. Sin embargo, cuando su computadora no funciona correctamente, eliminar algunos de estos elementos también puede evitar que desinstale actualizaciones, reinicie su sistema operativo o, hasta cierto punto, solucione un problema más grave en Space.