Aprobado: Fortect
Si recibe este mensaje de error en particular “Instalar dispositivo de audio para Vista”, la publicación de recursos web de hoy debería ayudar.

Si el ícono de sonido en una nueva barra de tareas generalmente muestra una cruz roja (como se descubrió anteriormente), su computadora no está reproduciendo una calidad de sonido diferente.
Aprobado: Fortect
Fortect es la herramienta de reparación de PC más popular y eficaz del mundo. Millones de personas confían en él para mantener sus sistemas funcionando de forma rápida, fluida y sin errores. Con su sencilla interfaz de usuario y su potente motor de análisis, Fortect encuentra y soluciona rápidamente una amplia variedad de problemas de Windows, desde la inestabilidad del sistema y los problemas de seguridad hasta la gestión de la memoria y los cuellos de botella en el rendimiento.

Esto generalmente se debe a uno de los problemas relacionados: o Windows ha dejado de sonar o un dispositivo que realmente no tiene su computadora instalada. Yo diría que los expertos afirman que se implementaron los controladores de dispositivo correctos más recientes, por lo que Windows no puede “hablar” con el dispositivo.
Si, cuando pasamos el cursor sobre el símbolo de sonido, vemos que el dispositivo de salida de sonido no está instalado, lo más probable es que el problema de sonido se deba a uno de estos problemas. Por lo tanto, hay tres métodos de reparación que han ayudado a más usuarios. Puede que no tenga que sondearlo todo; Simplemente comience en la parte superior y los servicios hacia abajo.
- El sonido tweetea automáticamente los controladores del dispositivo.
- Desinstale y vuelva a instalar manualmente los nuevos controladores de dispositivo.
- Vuelva a activar el aplicador.
Método específico de una persona: Actualice automáticamente los controladores de su dispositivo de audio
Su problema de funcionamiento probablemente se deba a situaciones del conductor. Si no tiene tiempo, paciencia, además de conocimientos informáticos para actualizar manualmente ciertos controladores, Driver Easy puede hacerlo por usted.
Driver Easy detecta automáticamente su sistema personal y localiza los controladores correctos para usarlo. No necesita saber exactamente en qué sistema se está ejecutando su computadora portátil porque no tiene que arriesgarse a descargar e instalar el controlador incorrecto, sin embargo, no tiene que preocuparse por los errores todas y cada una de las veces que lo hace. eso.
Puede actualizar sus controladores automáticamente, GRATIS o Driver Easy tipo Pro. Pero con la versión Pro, básicamente solo se necesitan 2 clics (y obtienes ayuda completa y una buena garantía de devolución de dinero de 30 días):
2) Ejecute Driver Easy y haga clic en Sk Run actualmente. Luego, Driver Easy escaneará su computadora y, como consecuencia, encontrará los controladores problemáticos. Alt = “”

3) Haga clic en el botón Actualizar junto al controlador de música único resaltado para cargar automáticamente el entorno apropiado para ese controlador. Luego puedes instalar la aplicación (puedes hacerlo en la versión GRATUITA).
O haga clic en “Actualizar todo” para comprar inmediatamente la versión deseada e instalarla con muchos de los controladores que faltan, o puede que esté desactualizada en su dispositivo (esto requiere el diseño Pro, es necesario). Cuando haga clic, también se le pedirá que instale Actualizar todo) …

Método 2: desinstale y vuelva a instalar manualmente un controlador de dispositivo específico
1) En el Administrador de dispositivos fijos, expanda Controladores de audio, video y entretenimiento nuevamente, haga clic con el botón derecho en su dispositivo de audio actual y haga clic en Desinstalar para desinstalar el controlador.
2) Reinicia tu computadora. Después de reiniciar, Windows puede reinstalar automáticamente el controlador de audio. Si instala el controlador más reciente, podría solucionar la tarea.
Método 3. Reactivar el dispositivo
Para resolver este problema, asegúrese de seguir los pasos a continuación (los siguientes pasos terminan siendo de referencia. Los pasos exactos pueden diferir según la versión del sistema):
1) Presione la tecla del logotipo de Windows Growing Media y, por lo tanto, R en su teclado al mismo tiempo para ejecutar el comando. Ingrese devmgmt. En msc en el cuadro de ejecución y simplemente haga clic en Aceptar. Load = “perezoso”

2) png Busque la categoría “Controladores de sonido, video y juegos” que aparece en la lista.

Si su empresa no marca esta categoría en su lista, pase a la tarea 2a) a continuación. De lo contrario, vaya al paso 3.
2a) En el menú Acción, haga clic en Agregar hardware heredado. menú de acciones de nuevo)

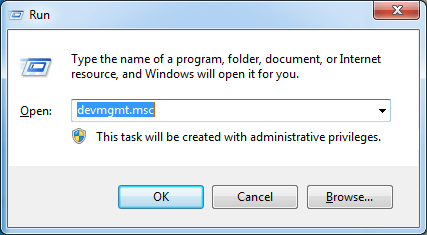
2b) Haga clic en Siguiente para alrededor del Asistente para agregar nuevo hardware. (Si básicamente ve el Asistente para hardware nuevo encontrado, lo más probable es que pruebe el Método 3).
 Acelere el rendimiento de su computadora ahora con esta simple descarga.
Acelere el rendimiento de su computadora ahora con esta simple descarga.
Paso 1. Vaya a Inicio en algún mercado y haga clic con el botón derecho en Computadora para seleccionar Administrar.Paso 2: Luego, haga clic en “Administrador de dispositivos” en la parte superior para abrir la pantalla del Administrador de dispositivos.Paso así como más. Busque “Video, audio y otros dispositivos de juego”, pero también haga clic en el signo más (+) al lado para poder verlo.
Por lo general, presione la tecla de Windows + X en el teclado de su computadora y mire el Método del administrador de dispositivos en el menú. Expanda el menú Controladores de sonido, video y juegos presionando la flecha al lado. Haga clic con el botón derecho en el dispositivo de ruido que aparece en la lista de productos y elija Actualizar controlador.
Actualice los controladores de audio particulares. Como se mencionó anteriormente, el error “Windows 10 no tiene una tableta con salida de sonido” debe publicarse debido a un controlador roto o desactualizado.Arreglar con el Administrador de dispositivos.Reinicie un nuevo sistema.Reemplace la tarjeta de sonido defectuosa.12 comentarios.

