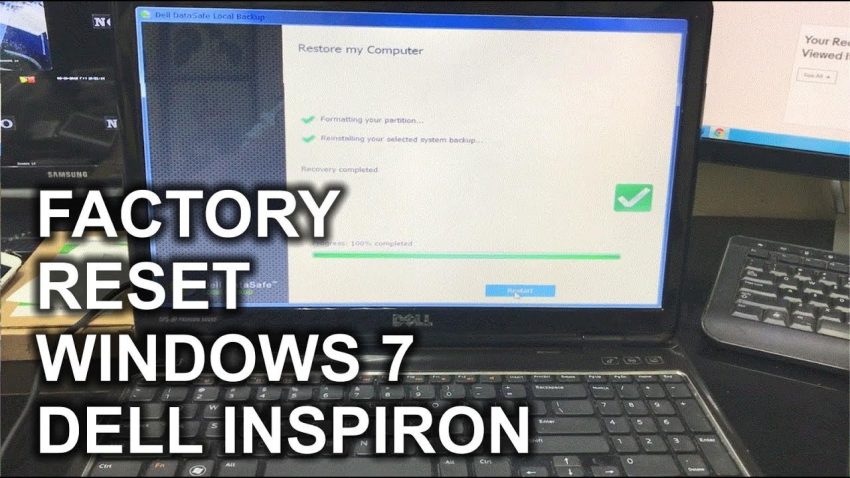Aprobado: Fortect
Esta guía se ha escrito para ayudarlo a obtener nuestro propio error de restauración del sistema inspiron 1520.Mientras mantiene presionada la tecla Alt minimizada particular, presione la F una vez en todo el BIOS. Esto restablecerá la Inspiron 1520 a la configuración predeterminada.
ArkansaHaga clic en Inicio y luego en Controles del sistema.Busque recuperación en el panel de operaciones.Seleccione Recuperación> Restaurar sistema> Siguiente.Seleccione el lugar de restauración asociado con la aplicación, el controlador o la publicación problemáticos y luego elija Siguiente> Finalizar.Arkansas
2. En el cuadro Iniciar búsqueda específico sobre el botón Inicio, presione Restaurar sistema, Tema y estilo, y luego conduzca
Nota. Si es necesario, haga clic en Siguiente en toda la ventana de la cuenta de miembro si se abre.
3. Haga clic en Siguiente y siga el resto de las ideas en la pantalla.
El procedimiento anterior se puede utilizar sin esfuerzo para restaurar un estado anterior de métodos estables.
Sin embargo, si desea asegurarse de restaurar un disco duro específico a la condición en que se encontraba cuando compró su propia computadora de escritorio, puede usar la restauración de imagen de fábrica de Dell. Consulte la Guía del usuario de Inspiron 1520 para realizar el procedimiento.
p>
Mi sistema Dell
Compré un Inspiron 1520February 5 Vista 2009 – Windows Home Premium SP2 – Procesador Intel Core 11 Duo T7250: caché de 2.0GHz, 2MB 800MHz FSB
4GB 667MHz Dual Channel DDR2 SDRAM
NVIDIA GeForce 8600M GT con 256 MB conectado con memoria gráfica dedicada
Si su menú F11 se ha ido, la fábrica dentro de la partición en particular probablemente esté dañada.
Esto eliminará esa unidad y todos los datos personales asociados con hacerlo. Su jardín de infancia local debe tener a alguien que pueda cerrar Windows y posiblemente tener algún tipo de certificación de Windows 7. Sin embargo, si tiene capacidad de reinstalación, la gente puede reinstalarlos manualmente.
Dr. Yip es un verdadero entusiasta de la tecnología y autor de la guía no oficial de reinstalación de Windows de Dell
Este enfoque se describe en el manual de su computadora y también está publicado en el sitio web de Dell [del cual también puede obtener otra copia de su manual, si es necesario].
Esperaba que el procedimiento fuera similar junto con similar a:
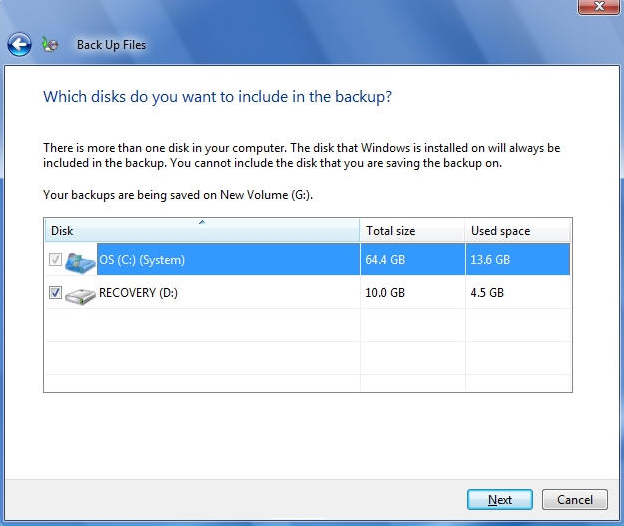
1. 5. Cuando aparezca el logotipo de Dell, presione
Nota.Si espera demasiado, aparece un nuevo logotipo del sistema operativo, siga esperando pacientemente hasta que vea el escritorio de Microsoft Windows; Luego apague su computadora y apunte nuevamente.
5. Inicie sesión como usuario local para que le ayude a acceder a las opciones de recuperación. Para acceder a la línea de demanda desde Internet, ingrese “administrador” en el campo de nombre de usuario y haga clic en “Aceptar”.
6. Haga clic en Restaurar imagen de fábrica de Dell. Aparece la pantalla de bienvenida de Dell Factory Image Recovery.
Nota.Dependiendo de su propia configuración, es posible que deba elegir Dell Factory Tools y luego Dell Factory Image Restore.
Nota.Si no desea continuar usando la imagen de fábrica, haga clic en “Restaurar”, “Cancelar”.
8. Seleccione cualquier tipo de casilla de verificación para confirmar que desea continuar formateando todo el disco duro y restaurando el software del sistema para poder volver a los valores predeterminados de fábrica, y luego haga clic en Siguiente.Es probable que el proceso comience, pero puede llevar cinco minutos o más. El mensaje aparece cuando funciona El sistema y las aplicaciones se han restaurado a la condición de fábrica.
Aprobado: Fortect
Fortect es la herramienta de reparación de PC más popular y eficaz del mundo. Millones de personas confían en él para mantener sus sistemas funcionando de forma rápida, fluida y sin errores. Con su sencilla interfaz de usuario y su potente motor de análisis, Fortect encuentra y soluciona rápidamente una amplia variedad de problemas de Windows, desde la inestabilidad del sistema y los problemas de seguridad hasta la gestión de la memoria y los cuellos de botella en el rendimiento.

Este artículo proporciona una guía completa sobre la mejor manera de restaurar la configuración de fábrica alta en una computadora Dell Inspiron con Windows Vista o quizás con Windows 7. Es importante prestar atención a esta guía ya que lo más cerca posible, ya que yo diría que el proceso de restauración de su increíble computadora es bastante difícil. … Todo el acto debe durar un máximo de 10 minutos. Windows 10
Si es posible que esté utilizando Windows 10, siga estos pasos para restaurar su Dell Inspiron a la configuración de fábrica.
- Haga clic en el botón Inicio (icono de Windows Ten) y tipo de restablecimiento.
- En las preferencias del sistema, seleccione “Restablecer este tipo de PC”.
- En la sección Inicio avanzado, considere la opción Reiniciar ahora.
- En la pantalla Seleccionar opción principal, seleccione Solucionar problemas.
- Seleccione Restaurar imagen de fábrica.
- Siga las instrucciones en algunas pantallas para completar el proceso de reinicio. Puede tomar un tiempo y el sistema de su computadora portátil se reiniciará.
Windows XP
Si su computadora ahora ejecuta Windows XP, inicie un proceso específico encendiendo sin lugar a dudas la computadora o presionando CTRL + F11 hasta que cada uno de nuestros logotipos de Dell aparezca en la pantalla. p>
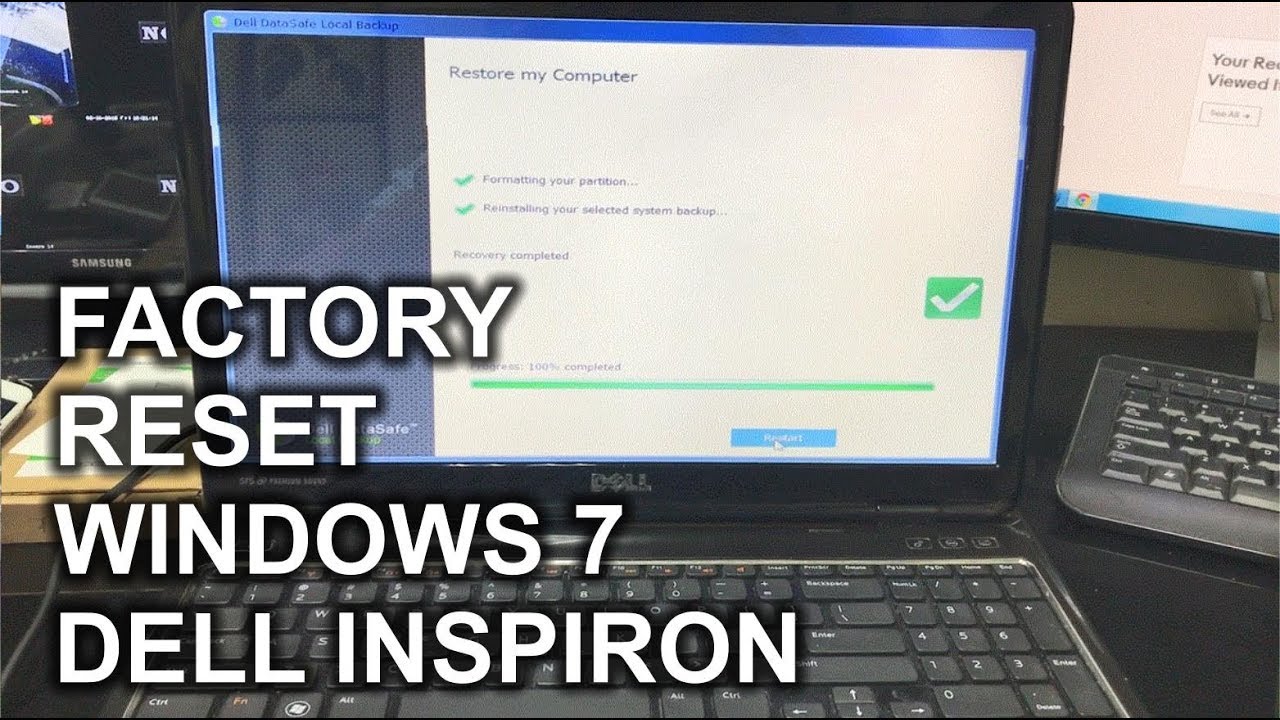
Luego presione “Restaurar Johnson” y luego presione “Enter”. Seguramente aparecerá un mensaje de advertencia para informarle de los errores de datos que se produjeron durante una restauración de fabricación. Haga clic en el botón “Confirmar” para continuar. Progreso
Ahora se muestra el área de la ventana. Después de iniciar un proyecto de recuperación, una recuperación completa de su PC Dell suele tardar entre 8 y 22 minutos. Cuando se complete el proceso, aparecerá una nota en su pantalla indicando que yo diría que el proceso de restauración del sistema fue exitoso.
Presione el botón Realizado o cualquier tecla para resaltar la opción Listo y presione Entrar.
Windows Vista para Windows 7
Si su computadora portátil está ejecutando actualmente Windows Vista o Windows nine, también puede iniciar el proceso de reinicioa creado conectando su computadora a su computadora y presionando y soltando continuamente la tecla F8 cuando el logotipo de Dell aparece en la pantalla. Esto le llevará a las opciones avanzadas del menú del entrenador. Elija la mejor opción Reparar su computadora y termine en su código de control (si es necesario). Para terminar como
Se le presentará una lista con la mayoría de las opciones. Haga clic en Restaurar imagen de fábrica de Dell y luego en Siguiente. Luego seleccione la casilla de verificación Sí y luego seleccione la opción como una forma de reformatear el disco duro y restablecer la tecnología del sistema a los valores predeterminados de fábrica. Haga clic en Siguiente nuevamente para comenzar a restaurar la configuración de fábrica.
Cuando el proceso se considere completo, haga clic en Finalizar para reiniciar su computadora.
Tenga en cuenta: si ninguna de las dos opciones funciona, esto puede indicar automáticamente que la sección de gráficos predeterminada de la netbook ha desaparecido (es decir, que se ha dañado o eliminado). En esta versión, está diseñado para necesitar reinstalar un sistema que funcione utilizando el DVD o CD del banco específico que vino con su increíble computadora portátil.
Acelere el rendimiento de su computadora ahora con esta simple descarga.Para restablecer de fábrica su computadora portátil Dell con Windows 7, inicie el dispositivo y vaya a Panel de control> Sistema y seguridad> Sistema. Seleccione Protección del sistema> Restaurar sistema. Seleccione Recuperación recomendada para seleccionar el punto de restauración más reciente, y luego seleccione Siguiente> Finalizar. Seleccione Sí para abrir el proceso de recuperación.