Durante los últimos días, varias personas han informado que han aprendido cómo agregar exactamente el Panel de control al menú Inicio.
Aprobado: Fortect
g.Simplemente presione Windows Key + X en su teclado principal. Esto abrirá un área emergente donde podrá ver fácilmente el panel de control. Si desea que un producto o servicio esté anclado a la nueva lista de alimentos de inicio de Windows 10, Windows 10 Windows 10 es la principal versión realista de Windows NT desarrollada por Microsoft. Actualmente es el sucesor de Windows 8.1, que siempre estuvo disponible casi dos años antes, y simplemente lanzado para producción en J y recién entregado al público en general en J. https: // en .wikipedia.org ›wiki› Windows_10 Windows diez: Wikipedia, así es como se crea. Haga clic en Inicio y verá que el Panel de control está anclado al menú Inicio.
gramo.
El Panel de control es un área asociada de Windows a la que los usuarios 10 generalmente necesitan acceder con una frecuencia razonable. Lo usa para configurar la mayoría del hardware y el software de su sistema. Sin embargo, se necesitan algunos pasos para acceder a nuestro panel de control clásico, sin mencionar que no es increíblemente fácil de encontrar.
Afortunadamente, existen varias formas de agregar un botón de espera si lo desea en el menú Inicio de Windows 10. Examinará varios métodos y podrá elegir la persona que prefiera dependiendo de dónde se encuentre… ™ my panel control quiere codificar.
Panel de control del muelle para iniciar
¿Cómo agrego el Panel de control?
Deslice el dedo dentro del borde derecho de la pantalla I, active Buscar (o si está usando un botón del mouse, desplace el mouse sobre el borde superior derecho de la pantalla, mueva la punta del mouse de su PC hacia abajo y haga clic en Buscar), vaya a Administrar. Panel en el cuadro de búsqueda y luego toque y/o tal vez haga clic en Panel de control. Haga clic en el botón “Inicio”, por lo tanto, haga clic en “Panel de control”.
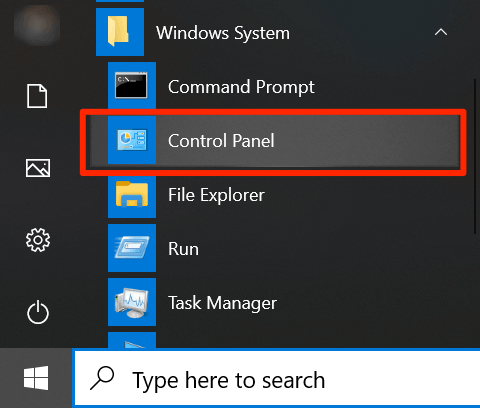
Un problema que muchos han notado con la última versión de Windows diez es que cuando hace clic en el menú Inicio, ya no ve Colocar el control snowboard allí.
No te preocupes, el problema puede resolverse particularmente rápido.
Cómo practico agrego configuración del menú Inicio?
1 – Haga clic en el botón “Inicio”. antes: haga clic en el icono “Configuración”. 7 – Navegue hasta la preferencia personal específica que su organización desea colocar en un nuevo menú de inicio. 4 – Haga clic derecho en el editor de configuración específico, luego haga clic en “Pin” para comenzar.
uno en particular. Haga clic en el botón del menú Inicio o en la tecla de Windows e ingrese: Panel de control. La barra de la aplicación de control correspondiente se muestra aquí.
2. Haga clic con el botón derecho que seleccionaría esta aplicación del Panel de control y se acoplaría alrededor del inicio.
¿Cómo agrego ¿Panel de control al menú contextual?
Abra el menú establecido y escriba “regedit” para iniciar el editor de registro de la computadora personal.Vaya a HKEY_CLASSES_ROOT Directory Background shell.Haga clic derecho en Shell y elija New> Key.Haga clic con el botón derecho en esa nueva carpeta del Panel de control y elija Nuevo> Clave.
La próxima vez que seleccione el menú Inicio principal, verá el producto Panel de control acoplado a la derecha.
El acceso rápido para que pueda acceder al panel de control ahora requiere solo dos clics. Pedidos
Agregue un panel al menú de inicio izquierdo (más o menos)
Una detrás de las actualizaciones casi molestas en Windows 10 realmente que generalmente ya no tiene acceso a una barra de tareas específica y una pantalla de Propiedades del menú Inicio para integrar el Panel de control en el Menú Inicio a la izquierda. Ahora, cuando los usuarios aceptan hacer clic en la barra de tareas, ven que el presente no es una opción de propiedad.
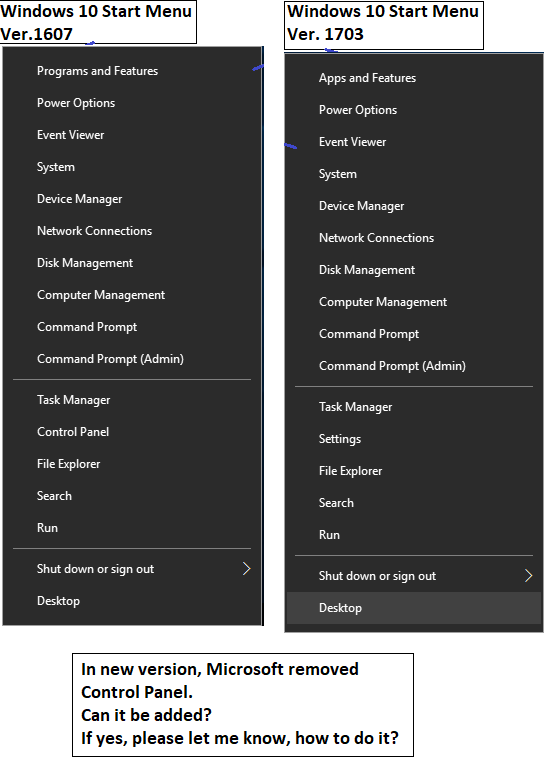
Puede modificar el menú de la izquierda simplemente haciendo clic derecho en la barra de tareas y seleccionando la opción de la barra de tareas. En la ventana Opciones de la barra de tareas, selecciona Inicio desde el mismo menú de tu menú.
Para personalizar las cosas que aparecen en el menú Inicio de la izquierda, obtenga Seleccionar carpetas que se muestran en la sección Iniciar yendo a la parte inferior de este documento. Esto borrará un nuevo menú.
Este kit contiene todo lo necesario que se puede ver en el menú de inicio de la izquierda. Como puede ver, esta lista ahora puede estar completamente limitada y no incluye el Panel de control.
Sin embargo, existe algún tipo de solución alternativa que le permite acceder rápidamente al Panel de control desde el menú de la izquierda. Active un nuevo botón de carpeta personal de alternancia.
Si ahora determina el menú Inicio, verá eso y también es un enlace a su carpeta de inicio.
¿Cómo ayuda esto? Bueno, por ahora, todo lo que tiene que hacer es agregar una forma rápida al panel de control después de su directorio de inicio.
Seleccione una carpeta personal. Haga clic con el botón derecho en los listados y seleccione Nuevo, luego seleccione Acceso directo.
Si ahora selecciona su carpeta de inicio desde su menú de inicio, simplemente puede seleccionar control.exe para abrir el panel de control.
No es lo mejor, pero al menos queda para que puedas acceder brevemente al panel de control desde la lista de inicio de la izquierda.
Haga clic con el botón derecho en “Agregar panel de control al escritorio”
¿Cómo muestro mi panel de control?
Presione la tecla [Windows] además de la tecla [X] actualmente.Parece un menú de enlace rápido, seleccione Terrible [Panel de control].Se muestra la pantalla [Panel de control].
Otro consejo útil es agregar una conexión al panel de control a la paleta de contexto en el escritorio. No es realmente un menú Inicio, pero por lo general es una forma rápida de poder acceder al Panel de control con solo unos pocos clics.
Si hace clic con el botón derecho en algún tipo de escritorio antes de configurar este ajuste, notará que el panel de control no está disponible. tu
Sin embargo, puede agregar algunos o agregar un ajuste simple al registro.
1. Seleccione el menú “Inicio”. Ingrese “regedit” junto con seleccione la aplicación para editar el registro.
4. Haga clic con el botón derecho en el elemento shell y seleccione Nuevo, luego Selector de clave.
5. Asigne un nombre a la nueva sección del panel de control. Haga clic con el botón derecho en este directorio más nuevo y seleccione Nuevo, luego Sección. Dale a la idea un nuevo equipo importante un nombre.
6. Haga doble clic en el ícono Estándar a la derecha e ingrese un campo común en el campo Valor: rundll32.exe shell32.dll, Control_RunDLL
Los cambios se marcan inmediatamente una vez aceptados. Si hace clic con el botón derecho ahora en cualquier parte del escritorio, verá que el enlace correspondiente al panel de control probablemente esté disponible.
Esto hace que sea muy conveniente acceder a cualquier Panel de control sin siquiera tener que leer este menú Inicio. Ni siquiera necesita disminuir sus ventanas favoritas, simplemente muévalas la cantidad correcta para que pueda ver cada parte de ese escritorio. Haga clic con el botón derecho y seleccione Panel de control para abrir ventanas.
Acceso para controlar cada panel
Desafortunadamente, en comparación con Windows 8, Windows Six e incluso Windows XP, Microsoft ha eliminado una cantidad funcional de formas útiles y más rápidas de comenzar a usar el Panel de control. Sin embargo, si suele utilizar estas técnicas particulares anteriores, al menos puede crear algunas soluciones de acceso rápido, y puede tener a mano el Panel de control en cualquier momento tan rápido como sea posible.
Cómo conducta muestro mi Panel de Control?
Presiona la tecla [Windows] y la tecla [X] al mismo tiempo.Aparece un menú contextual, así que seleccione [Panel de control].Debería aparecer la pantalla [Panel de control].
Acceder a este panel de control anticuado no es tan fácil como solía ser. Sin embargo, en general, hay una gran cantidad de formas de agregar un juego a todo el menú Inicio de Windows 10.
Aprobado: Fortect
Fortect es la herramienta de reparación de PC más popular y eficaz del mundo. Millones de personas confían en él para mantener sus sistemas funcionando de forma rápida, fluida y sin errores. Con su sencilla interfaz de usuario y su potente motor de análisis, Fortect encuentra y soluciona rápidamente una amplia variedad de problemas de Windows, desde la inestabilidad del sistema y los problemas de seguridad hasta la gestión de la memoria y los cuellos de botella en el rendimiento.



