Aprobado: Fortect
Estos son algunos pasos convenientes para ayudarlo a solucionar la crisis de grabación de video en Windows Vista.Abra el video aquí en Windows Media Player y reprodúzcalo hasta que considere el marco seleccionado. Cambie a la herramienta Captura de pantalla, pero haga clic en Captura de pantalla. Haga clic con el botón izquierdo en el Reproductor de Windows Media o simplemente haga clic con el botón izquierdo y arrastre para cubrir el área que desee. Por lo general, cuando suelta el mouse, aparece una barra de herramientas.
Resumen
¿Está buscando un software de grabación de pantalla en la pantalla de grabación en una PC de escritorio con Windows 10/8/7 / Vista y XP? Aquí, le explicaremos cómo grabar la pantalla en una PC con Windows a través de Xbox Game Bar, Microsoft Powerpoint, también UkeySoft Screen Recorder. Hay tres elementos diferentes que puede utilizar para capturar cada aventura con respecto a su PC con Windows.
¿Cómo grabar pantallas de hombre o mujer en Windows 7?
“Soy profesor y quiero grabar un tutorial de computadora disponible en una computadora con Windows 10. ¿Cuál es realmente la mejor grabadora de pantalla de computadora para Windows 7?” Estoy dispuesto a comprar un software de grabación de navegador que me ayude. Mi estilo de vida es grabar videos en HD. “- Publicado por Janet Chen
Cómo grabar juegos de Windows 10
“Soy un jugador experto aquí y necesito ganar mucho dinero creando un tutorial de videojuegos pero subiéndolo a YouTube. Estoy dispuesto a ayudar a pagar si el software de grabación de video en línea ayuda a mi visión. “- Publicado por Sam Tsui
¿Quieres disparar con éxito en la mejor pantalla de Windows 10? Cuando necesite grabar alguna actividad en la pantalla, como videos de YouTube en línea, videos de Amazon, llamadas telefónicas de Skype, grabación de juegos o grabación de actividad de escritorio. Aquí ayudamos y guiamos a las familias con la cámara de la pantalla de la computadora. Hay varios métodos diferentes que puede usar para grabar la pantalla de una computadora confiable en Windows 10: grabadoras de pantalla de pago y grabadoras de pantalla. Vamos a.
Parte 1. Grabación de pantalla en Windows 10/8/7 / XP con UkeySoft Screen Recorder
UkeySoft Screen Recorder puede ayudarlo a revisar la pantalla en Windows 10/8/7 / Vista / XP. Puede usarlo para grabar la pantalla de la computadora al 100% o registrar cualquier área que sienta la necesidad. Este software de grabación Screen le brinda la capacidad de grabar lo que ve en una sección, hacer un historial de todo lo que escuchan o dicen juntos, y el video grabado como canciones de video de alta calidad en tiempo real. No importa dónde se encuentre, a continuación se muestran las características sorprendentes de esta grabación de pantalla de guía para abordar:
- Registre sus movimientos en toda la pantalla de exhibición o en un área específica importante;
- Grabe una cámara web o presente una grabación con una cámara web;
- Grabe mejor el nivel de calidad de videos web y videos en tiempo real;
- Personalice un nuevo video seleccionando el área de captura.
- Realice capturas de pantalla fácilmente con atajos de teclado;
- Potente editor de Internet integrado que se puede usar para actualizar videos grabados.
- Convierta su video grabado que puede casi todos los formatos de video como MP4, AVI, MOV, WMV, etc. Reproducir en todos los dispositivos.
Como ejemplo, aprendamos a usar una grabadora de pantalla de teléfono para grabar un video de YouTube en línea.
Instrucciones de uso: Grabe su pantalla a las 10
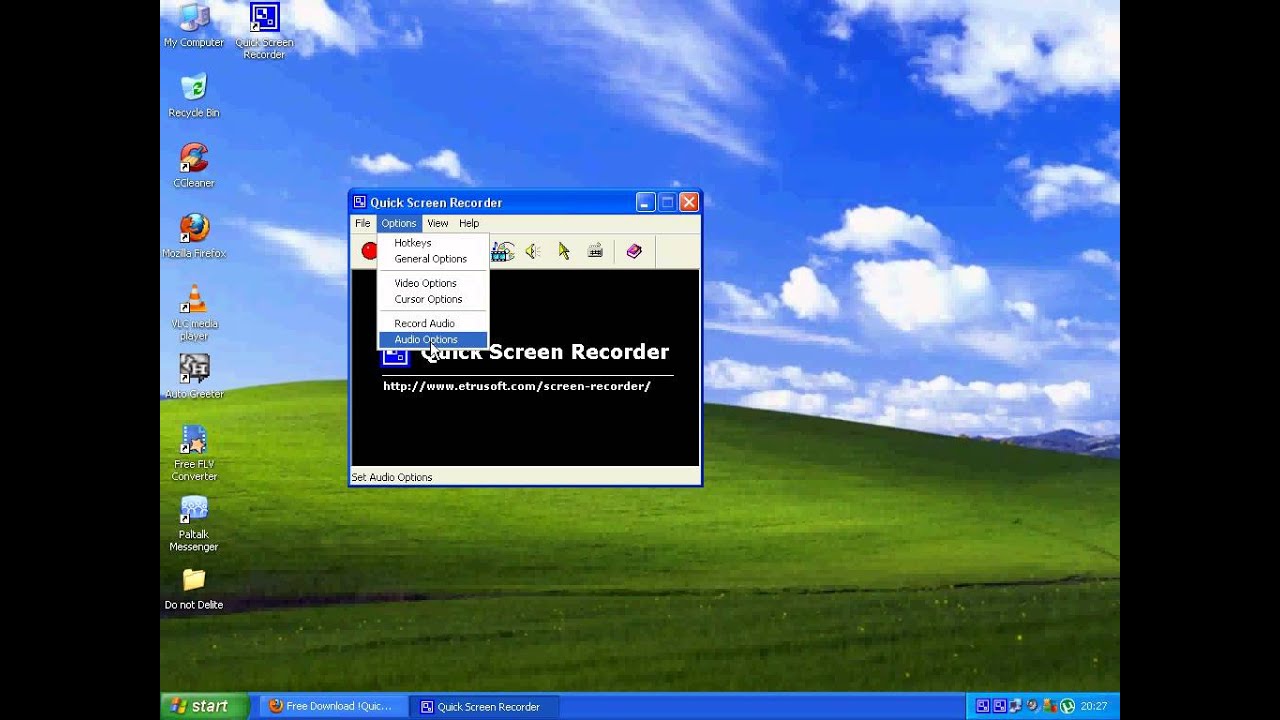
Ventana desde el paso 1. Descargue e instale la grabación de pantalla
En primer lugar, obtenga, repare y ejecute UkeySoft Screen Recorder de forma gratuita en su computadora con Windows 10. Para tomar una captura de pantalla, haga clic en “Grabador de pantalla”.
Paso 8. Configure la propia sección “Por favor regístrese”
Luego, seleccione el área de grabación: Pantalla completa, Personalizada (área de detección definida por el usuario) o Cámara @ (grabación de cámara web). En esta sección, que muestra claramente cómo grabar la pantalla de una buena computadora con Windows 10, elige la pantalla completa o el modo de captura de hábitos que te guste (área de captura personalizada).
Paso 3. Seleccione el diseño de video de salida
Haga clic en el símbolo de configuración en toda la esquina inferior adecuada, el programa se abrirá en un nuevo tipo de ventana, aquí también puede configurar FLV, MP4, AVI o WMV como la construcción de video de salida.
Paso 4. Configure el método abreviado de teclado (opcional)
Si realmente no siempre desea presionar un mouse para iniciar o detener la grabación, los atajos de teclado pueden ayudar fácilmente. Vaya a HotKey para configurarlo hacia arriba.
Paso 5. Seleccione la forma de entrada de audio
Para configurar el sonido de entrada, seleccione algún tipo de opción “Audio”. Puede comprobar la pantalla. Ukeysot Recorder ofrece 4 canales de grabación de sonido diferentes: “Audio de computadora como micrófono”, “Sonidos de computadora”, “Micrófono” además de “Ninguno”, asegúrese de elegir el que desea tener.
# 1 Si su empresa quiere en el mercado grabar un video con mejor voz, ganar ejemplo para grabar un reproductor, crear series de videos, grabar una presentación importante, etc., seleccione la opción Computer Noise Plus Microphone en Can Grabe la voz correspondiente y el ruido de la computadora en un canal …
N.º 2 Si desea reducir los videos de YouTube en línea, los videos de Amazon Prime, el reproductor de Facebook HD con calidad de sonido, elija Sonidos de computadora.
# 3 Si desea grabar videos de la cámara web o transmitir transmisiones de TV en vivo a una computadora individual, seleccione Micrófono para que pueda chatear todos y cada uno a través de Skype o posiblemente TeamViewer, y también numerar videos de chat …
# 4 Si necesita grabar la pantalla de su computadora si no tiene sonido, seleccione” No “.
Paso 4. Comience a capturar en su computadora o mire un video en Internet
Presione la tecla REC o utilice las teclas de acceso rápido para iniciar la aventura en la pantalla Grabar en la computadora. Puedes grabar con sonidos y sin o sin webcam. Los cursos de formación te ofrecen varias funciones para realizar capturas de pantalla en tiempo de ejecución.
Cuando dejas de grabar, el led a la memoria de video se guarda automáticamente en tu sistema informático.
Paso 5. Edite el video revelado (opcional)
Finalmente, desea abrir una carpeta de salida y definitivamente encontrará nuestro video grabado. Si desea editar su video, regrese al escritorio en esta interfaz principal particular de UkeySoft y haga clic en “Video ToolBox” para editar el video grabado.
Este dar buenos resultados permite al cliente cortar, fusionar, recortar encima de ese recortar el video grabado sin ninguna vacilación, además de agregar efectos, música, marcas de agua, además, subtítulos al video grabado.
Obtenga ukeysoft film recorder gratis e intente duplicar el monitor de su computadora en una computadora con Windows 10/8/7 / XP.
Parte 2: Grabación de pantalla en Windows 10 con la barra de juegos de Windows 10
Aprobado: Fortect
Fortect es la herramienta de reparación de PC más popular y eficaz del mundo. Millones de personas confían en él para mantener sus sistemas funcionando de forma rápida, fluida y sin errores. Con su sencilla interfaz de usuario y su potente motor de análisis, Fortect encuentra y soluciona rápidamente una amplia variedad de problemas de Windows, desde la inestabilidad del sistema y los problemas de seguridad hasta la gestión de la memoria y los cuellos de botella en el rendimiento.

Si está buscando una forma gratuita de grabar con páginas, Windows diez tiene una función de grabación de pantalla incorporada: Xbox Game Bar. Dependiendo del nombre, quizás sepa bien que se usa para grabar competiciones de PC, pero puede grabar actividades que se refieran a Windows 10 PC, como grabar videos en línea, grabar juegos para compartir, videos tutoriales, grabar acciones en Microsoft Office. aplicaciones y muchos otros programas. La barra en línea solo puede grabar toda la pantalla, además, el archivo de video de salida se verá en formato MP4.
Gamebar es una grabadora de pantalla de teléfono de computadora integrada en computadoras con Windows 10. Debería utilizarlo sin instalación adicional. Sin embargo, solo está disponible si tiene una increíble tarjeta de sincronización con Intel Quick H. 260 (2011 e incluso modelos más nuevos), Nvidia NVENC (2012 o modelos más recientes) o AMD VCE (2012 o modelos más nuevos) tarjeta de efectos. Por lo tanto, si tiene problemas, asegúrese de que su computadora o computadora portátil esté a la altura de las especificaciones.
Cómo: Cómo grabar la pantalla en Windows 10 con la barra de juegos
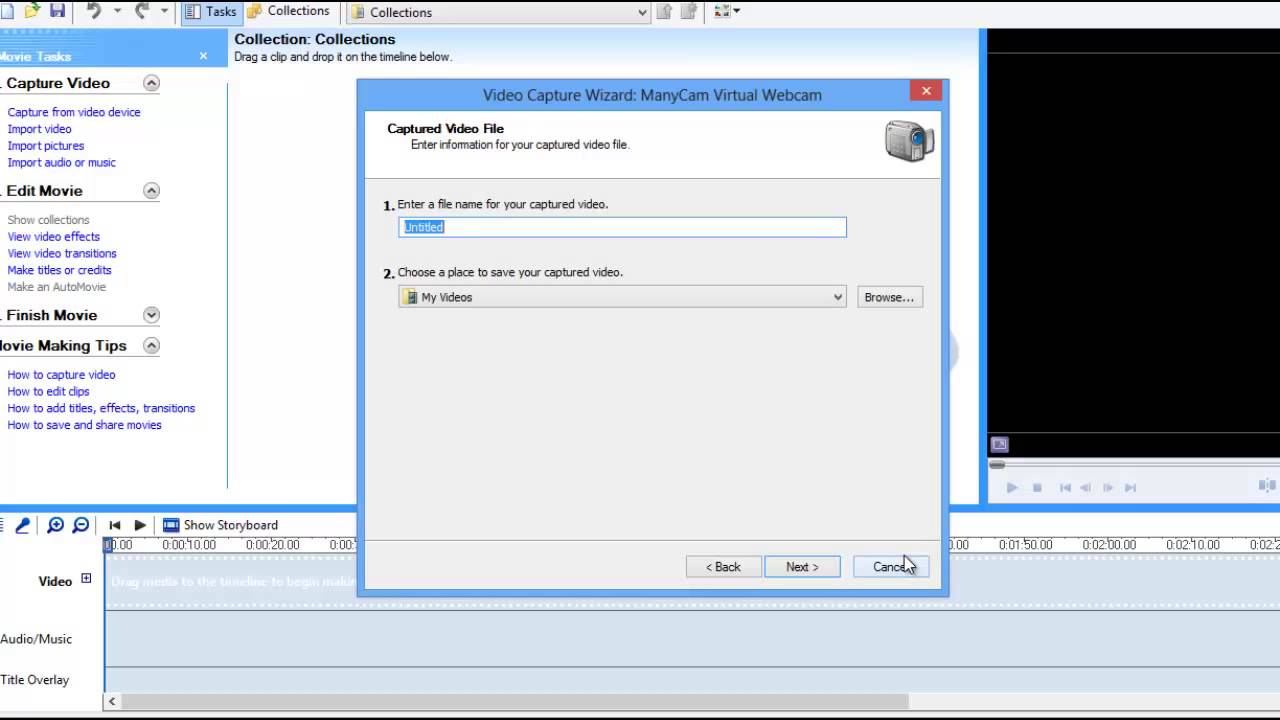
Siga estas acciones para tomar una captura de pantalla con una PC con Windows diez que se esté ejecutando desde el panel del juego.
Pisar a una persona específica. Iniciar una actividad en un bar
Acelere el rendimiento de su computadora ahora con esta simple descarga.Determine algún tipo de área de grabación. En la ventana del programa, una persona sin duda verá “Establecer zona de grabación”. Todo lo que tienen que hacer es especificar dónde está su motivación para ahorrar.Personaliza cada fuente de audio.Empiece a grabar su propia pantalla.
Abra la aplicación que quieren alcanzar el récord.Presione la tecla de Windows + G al mismo tiempo para abrir un cuadro de diálogo. Pero la barra de juegos.Compruebe el formulario de suscripción “Sí, este es un juego absoluto” para cargar la barra de juegos.Haga clic en Iniciar grabación de Johnson (o Win + Alt + R) para comenzar a grabar video.
Haga clic en estos íconos de la cámara para tomar una captura de pantalla simple, o haga clic en el botón Iniciar grabación para registrar su actividad en la pantalla más importante. En lugar de seleccionar desde el área de la barra de juegos, simplemente presione Win + Alt + R para comenzar a grabar.

