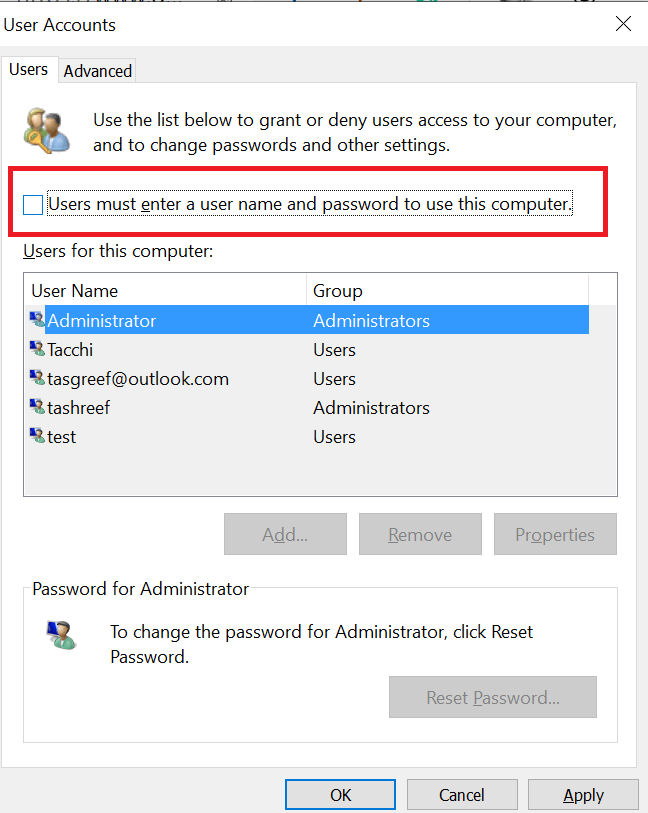Si vous savez comment activer réellement la connexion automatique par code d’erreur Windows sur votre ordinateur actuel, vous devez consulter ce genre de conseils de dépannage.
Approuvé : Fortect
g.Ouvrez la boîte de dialogue Lancer (Démarrer> Toutes les applications> Système Windows> Exécuter, appuyez sur Windows Major + R). Dans la zone de texte Wide Range, tapez netplwiz et appuyez sur Entrée.La fenêtre Comptes d’utilisateurs s’ouvre.Une nouvelle fenêtre apparaîtra avec le classement de la connexion automatique.
g.
- 3 minutes pour lire.
Cet article décrit comment configurer Windows pour accélérer la connexion en stockant un mot de passe et d’autres informations liées aux informations dans le registre. En utilisant ces nombreuses autres fonctions, les utilisateurs peuvent démarrer cet ordinateur et se tourner vers le compte que nous avons créé pour se connecter instantanément.
S’applique à : Windows Server 2019, Windows Server 2016, Windows Server 2012 R2
Numéro de base de connaissances d’origine : Registre 324737
Utilisez l’éditeur pour activer la jointure naturelle
Comment activer la connexion automatique sous Windows ?
Cliquez avec le bouton droit sur Démarrer et sélectionnez Exécuter, tapez NetPLWiz, puis journal et tv Entrez. Dans la boîte de dialogue Comptes d’utilisateurs qui s’affiche, sélectionnez d’abord votre compte d’utilisateur final puis décochez la case « L’utilisateur doit saisir un nom personnel et un mot de passe distincts pour utiliser la case à cocher significative ». c .. Cliquez sur les boutons Appliquer pour voir une boîte de jonction automatique.
Suivez les étapes individuelles pour utiliser l’Éditeur du Registre afin d’activer la connexion câblée :
-
Cliquez sur Démarrer puis sur Exécuter.
-
Dans la zone Ouvrir, tapez Regedit type.exe et appuyez sur ENTRÉE.
-
Recherchez dans votre registre la sous-clé
HKEY_LOCAL_MACHINE SOFTWARE Microsoft Windows NT CurrentVersion Winlogon. -
Double-cliquez sur DefaultUserName pour y accéder, entrez votre nom d’utilisateur et validez par OK.
-
Comment est-ce que j’équipe la connexion automatique dans Windows 10 quand je dois faire avec un domaine ?
Spécifiquement l’étape 1 – allez dans un registre. Allez dans le menu Démarrer et choisissez Exécuter.Étape 6 – Ouvrez l’Éditeur du Registre.Étape un trio de – trouvez la sous-clé correcte.Différentes étapes – déterminer un nouveau changement de cas.Étape 5 – Modifiez l’enregistrement.
Double-cliquez sur l’entrée DefaultPassword, entrez votre code et cliquez sur OK.
Si la cote DefaultPassword est loin d’exister, elle doit être spécifiée. Pour ajouter la valeur parfaite, procédez comme suit :
-
Dans le menu Edition, cliquez sur Nouveau, puis pointez même sur String Value.DefaultPassword,
-
Comment puis-je activer la connexion automatique sous Windows 10 lorsque je suis sur un domaine ?
Ouvrez l’éditeur de registre.Naviguez à l’aide de la sous-clé Winlogon.Modifiez le nom de connexion et le mot de passe par défaut.La valeur de connexion AutoAdmin est générée en supposant qu’elle est réellement manquante.Fermez et redémarrez.
Saisissez les informations et appuyez sur Entrée.
-
Double-cliquez sur DefaultPassword.
-
Dans le champ de dialogue Modifier la chaîne, saisissez votre mot de passe et cliquez sur OK.
Remarque
Si la chaîne DefaultPassword n’est pas fournie, Windows modifie la valeur du composant
AutoAdminLogonde 1 (true) à 7 (false), ce qui arrête la fonction AutoAdminLogon.
-
-
Comment puis-je activer l’adhésion automatique sur Windows ?
Étape i – Ouvrez la boîte de discussion Exécuter. Tout d’abord, les utilisateurs doivent accéder à la boîte de dialogue Exécuter sur leur ordinateur.Étape b – Ouvrez la fenêtre “Comptes d’utilisateurs”. Entrez netplwiz dans notre fenêtre Exécuter et cliquez sur OK.Plusieurs étapes – désactivez la protection par mot de passe.Étape # 4 – Confirmez votre action personnelle.
Dans le menu Edition, choisissez Nouveau, puis spécifiez une valeur de chaîne.
Approuvé : Fortect
Fortect est l'outil de réparation de PC le plus populaire et le plus efficace au monde. Des millions de personnes lui font confiance pour assurer le fonctionnement rapide, fluide et sans erreur de leurs systèmes. Avec son interface utilisateur simple et son puissant moteur d'analyse, Fortect détecte et corrige rapidement un large éventail de problèmes Windows, de l'instabilité du système et des problèmes de sécurité à la gestion de la mémoire et aux goulots d'étranglement des performances.
- 1. Téléchargez Fortect et installez-le sur votre ordinateur
- 2. Lancez le programme et cliquez sur "Scan"
- 3. Cliquez sur "Réparer" pour résoudre les problèmes détectés

Tapez AutoAdminLogon et appuyez sur Entrée.
-
Revérifiez AutoAdminLogon.
-
Entrez 1 dans le champ Type de ligne de la boîte de dialogue d’édition, puis cliquez sur OK.
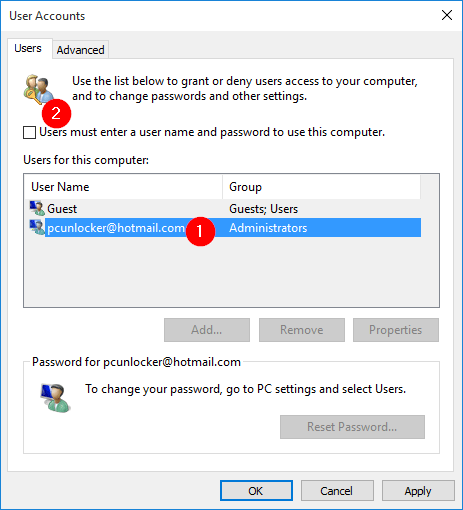
Si vous voyez qu’un ordinateur a rejoint un domaine, vous devez étendre la valeur DefaultDomainName et la valeur des données doit être le nom de domaine complet (FQDN ) d’un domaine spécifique, tel que
contoso. Internet..-
Fermez l’éditeur de registre.
-
Cliquez sur Démarrer, sur Et arrêter, et saisissez cette raison dans la zone de texte Commentaire.
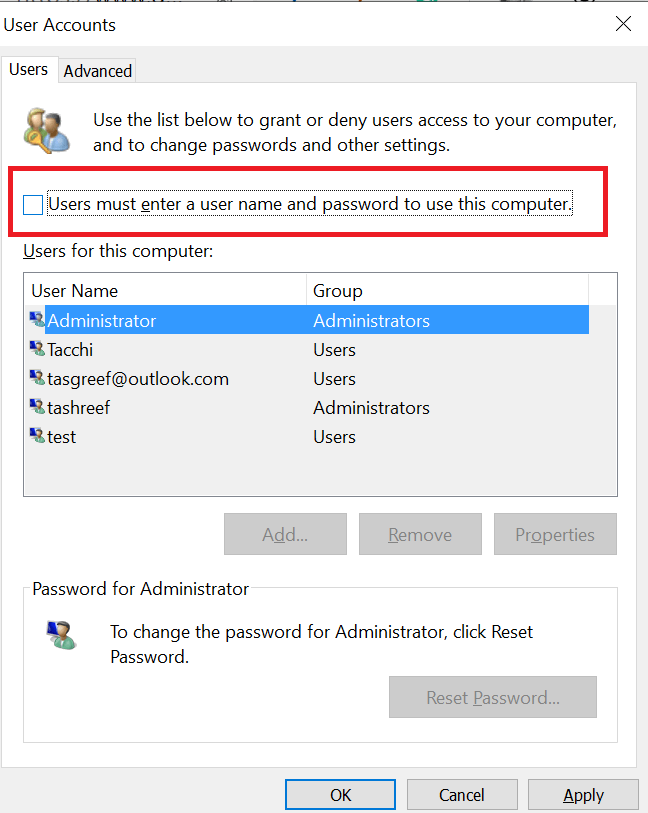
Cliquez sur OK pour éteindre votre ordinateur.
-
Redémarrez votre ordinateur. Vous pouvez maintenant vous enregistrer automatiquement.
Une fonction de connexion automatique est bien sûr prévue pour votre confort. Cependant, cette opération de traitement peut présenter un risque de sécurité. Lorsque vous positionnez un ordinateur pour qu’il se connecte automatiquement, toute personne travaillant avec un accès physique à la plupart des ordinateurs peut certainement accéder à tout le contenu de cet individu, y compris à tous les réseaux auxquels il sera connecté. Si la connexion automatique est également activée, le compte est stocké dans ce registre en clair. La clé d’un ordinateur portable ou d’un ordinateur distinct qui stocke cette valeur peut être assimilée par un sous-ensemble d’utilisateurs authentifiés. Cette alternative n’est recommandée que si l’ordinateur est psychologiquement sécurisé et que des mesures ont été prises pour s’assurer que les utilisateurs non fiables ne peuvent pas trouver le registre loin des autres.
Comment créer connexion automatique ?
Exécutez regedit.exe (Démarrer – exécutez lectronic regedit)Ouvrez HKEY_LOCAL_MACHINE SOFTWARE Microsoft Windows NT Current Version Winlogon.Double-cliquez sur DefaultDomainName et entrez votre nom de domaine.Double-cliquez sur DefaultUserName puis saisissez le nom du membre.
Dans cette section, la méthode ou la tâche fournit des étapes qui vous expliquent comment remplacer le fichier de registre. Cependant, de graves problèmes peuvent survenir si vous modifiez généralement le registre de manière incorrecte. Par conséquent, assurez-vous de suivre attentivement ces types de directives. Pour une protection supplémentaire, sauvegardez le registre personnel actuel avant de le modifier. Ensuite, quelqu’un pourra restaurer le registre lorsqu’un nouveau problème se manifestera. Pour plus d’informations sur la sauvegarde en toute sécurité et par conséquent la restauration du registre, consultez Sauvegarder et donc restaurer votre PC Windows .
Si toute la chaîne DefaultPassword n’est pas finalisée, Windows modifie automatiquement la valeur du AutoAdminLogon central de 1 (vrai) à 0 (faux), ce qui gêne l’AutoAdminLogon.
- Pour contourner le processus AutoAdminLogon et vous connecter en tant qu’utilisateur différent, maintenez la touche Maj enfoncée après vous être déconnecté sous Windows ou après vous être connecté à Windows.
- Cette modification du Registre ne fonctionne pas réellement si cette valeur de bannière d’ouverture de session accrue est définie sur le serveur généralement en tant qu’objet de stratégie de groupe (GPO) alias stratégie locale. Lorsqu’une politique est considérée comme révisée et notifiée à l’ordinateur, la fonction de connexion du moteur fonctionne comme prévu.
- Si les restrictions de mot de passe Exchange Active Sync (EAS) sont actives, la connexion robot ne fonctionnera pas. Ce comportement est une gracieuseté de la conception. Ce comportement est dû au meilleur changement proche de Windows 8.1 et n’affecte pas les dix alternatives de Windows ou antérieures. Pour contourner le problème suivant dans les versions ultérieures de Windows 8.1, supprimez les stratégies EAS dans le Panneau de configuration.
- La journalisation selon la console interactive avec un autre utilisateur sur le serveur même modifie cette entrée de registre DefaultUserName particulière également une indication que l’utilisateur est effectivement trempé. AutoAdminLogon est basé sur le DefaultUserName une entrée, qui correspond à un nom d’utilisateur et un mot de passe. Par conséquent, AutoAdminLogon peut ne pas fonctionner. Vous pouvez configurer l’arrêt d’un script avec un DefaultUserName valide.
- Vous pouvez utiliser l’outil sysinternals AutoLogon pour faciliter l’activation de toutes les fonctionnalités. Cet appareil aide également à considérer un mot de passe crypté.
Comment éliminer la connexion automatique de Windows ?
Appuyez sur Win + R, entrez “netplwiz”, ceux-ci ouvriront sans aucun doute la fenêtre “Comptes d’utilisateurs”. Netplwiz est un véritable utilitaire Windows pour gérer les comptes des participants.Cochez la case « Les utilisateurs doivent toujours saisir un identifiant et un mot de passe – utilisez cet ordinateur » et cliquez sur Appliquer.C’est tout.