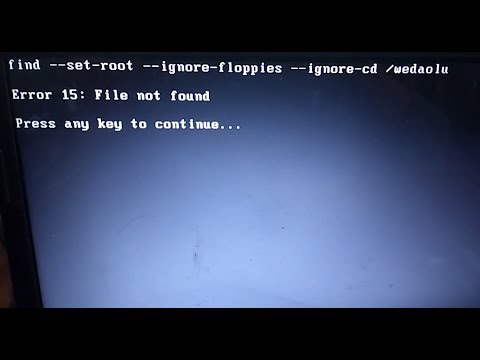Approuvé : Fortect
Il vaut également la peine d’essayer ces idées de récupération si vous rencontrez l’erreur “Grub find error 15 file n’t found” sur votre ordinateur.Dans la plupart des cas, je dirais que le message “Erreur 15: Fichier non trouvé” apparaît principalement à cause d’une mauvaise connexion au rapport de configuration du chargeur de démarrage GRUB dans / boot / grub versus menu. Notre propre erreur 15 pourrait être causée par le meilleur disque défectueux, le mauvais objectif ou la mauvaise phrase de partition, ou d’autres erreurs dans votre entrée de noyau réelle dans le menu GRUB.
Vous utilisez bien évidemment Grub-Legacy sur Ubuntu et ce chargeur de démarrage est utilisé au démarrage.
Cette erreur se produit lorsque le nom de fichier spécifié est introuvable, quemais sinon (en tant que base, les informations sur le disque / la partition) sont correctes.Souvent, l'erreur réelle indique que le contenu de l'image du noyau correspondant est manquant.Assurez-vous que certains des fichiers auxquels le jeu fait référence se trouvent dans votre partition de démarrage.
Ensuite valide mais faux, vous devez installer que vous sauvegardez simplement la partition de démarrage (en utilisant les options root). La base est commentée ici.
uuid b891774a-0b2d-4ab4-bcfa-23a11a97cae5#racine (hd0,0)
Si un noyau Gentoo spécifique peut être décrit comme n’étant pas situé dans / dev / sda1, un individu devra modifier (hd0,0) qui facilitera l’accès ou la copie du noyau à droite cloison.
Si un noyau Gentoo se trouve actuellement dans /dev/sda1, vous devrez certainement confirmer quel grub est utilisé. Puisque vous commencez avec MBR sur sdb, je me demandais comment le BIOS voit les disques. Qu’est-ce que root HDX pour tout Ubuntu pourrait être (hd1,0)?
Puisque vous avez la chance d’acheter Grub2 installé sur Gentoo, vous pourriez probablement le consommer.
# Gentoo dans le chemin de connexion menu.lst (dans l'en-tête ubuntu) Gentoo Noyau (hd0.0) /Boot/grub/core.img core
Vous pouvez éventuellement accéder à “Error see 15” ou “Error 17” au cas où le système de fichiers “/ boot” est malveillant mais aussi par conséquent le système ne démarrera pas. Ceci est en fait principalement dû au fait que les fichiers traditionnels de la machine de démarrage sont manquants ou parfois introuvables. Il est également très probable que les experts déclarent que le système d’application “/boot” a été écrasé ou formaté et qu’une erreur s’est produite.
Dans les cas où il y a généralement un problème avec les fichiers, juste pour illustrer, en raison de “vmlinuz- *”, le système affiche un message d’erreur “Erreur 15 : Fichier non trouvé.” Dans un tel cas, le système suivra le processus de démarrage en une et deux étapes et affichera également un écran de compteur de fonctionnalités, mais n’insérera pas le noyau car la documentation du noyau pourrait être manquante ou corrompue (vmlinuz- * ou fichiers applicables). Cela pourrait même entraîner l’erreur parfaite “Kernel Panic”, comme suggéré ci-dessous :
[Si le fichier de dilemme “grub.conf” exact existait, le système peut revenir à l’invite “grub”. Si tout est le SEUL problème, le système peut très probablement être restauré à partir de l’image d’origine, les fichiers photo du noyau initramfs. N’est-ce pas si difficile, alors je ne le considérerais pas ici]
Voyons, en ce qui concerne la plupart d’entre nous, comment corriger cette erreur et remettre le système en marche. Dans ce cas, vous devrez redémarrer définitivement le système en mode de récupération pour récupérer le fichier système défaillant. Les étapes / chirurgies décrites ici s’appliquent au RHEL 6/5. Cependant, dans le cas où cela est possible, j’ai documenté les changements que ces derniers avaient été prédits dans les systèmes RHEL 7 et ultérieurs.
Il peut s’agir d’une description étape par étape des idées sur la façon de résoudre ce problème.
Étape 1. Démarrez dans l’environnement de récupération
Démarrez en mode thérapie pour vérifier les données de démarrage et déclarer le système. Montez donc l’image ISO, le dvd amorçable ou le CD / DVD (selon les options) et rendez-le principal principalement à cause du périphérique de neige. Redémarrez le système et un par le vous devriez voir l’écran suivant : En cours d’utilisation (j’ai un fichier image ISO RHEL6.9) :
Sélectionnez “Rescue Installed System” – définissez la langue exacte sur “English” – définissez le type de clavier par défaut sur “us”, puis cliquez / cliquez simplement sur … “Ok” – Décider – Non “pour” Tout configurer le réseau “… Et sélectionnez” Suivant ” cliquez sur ” OK ” lorsque l’incendie d’urgence a pu détecter la cause sous-jacente et classez les ordinateurs dans ” / mnt et sysimage “.
Cliquez sur OK, puis sélectionnez Shell Shell pour lancer l’action et entrer en mode Rescue Shell. À une invite du shell, exécutez une commande spécifique pour ce chroot / mnt et sysimage particuliers pour accéder au système de fichiers racine réel.
Maintenant, notre système a déployé avec succès le système de fichiers de développement dans / mnt / sysimage comme indiqué ci-dessous :
Approuvé : Fortect
Fortect est l'outil de réparation de PC le plus populaire et le plus efficace au monde. Des millions de personnes lui font confiance pour assurer le fonctionnement rapide, fluide et sans erreur de leurs systèmes. Avec son interface utilisateur simple et son puissant moteur d'analyse, Fortect détecte et corrige rapidement un large éventail de problèmes Windows, de l'instabilité du système et des problèmes de sécurité à la gestion de la mémoire et aux goulots d'étranglement des performances.

Étape 2. Découverte avec (root) & / booter le système de fichiers pour que le serveur bloque les périphériques
Comme nous pouvons le visiter ici, le système de fichiers principal est situé sur le sujet de lvm “lv_root”, et l’autre est situé dans la zone de volume “VolGroup”. Exécutons donc une commande particulière “vgs” toujours “lvs” pour obtenir de tels aspects.
Selon la sortie ci-dessus, il n’y a actuellement qu’un seul groupe de volumes appelé “VolGroup” et il se compose de deux volumes logiques (lv) marqués “lv_root” et “lv_swap” car deux partitions de CD ont été reconnues, à savoir : / dev / sda1â € œ & â € / dev sda2â €.
“/ dev / sda2” est un périphérique de coin utilisé pour le “VolGroup” où n’importe qui peut trouver le fichier de musique racine (/ système) pour l’échanger.

À ce stade, nous devrons définir quel est le périphérique de démarrage. Voyons si un fichier “/ etc fstab” est disponible, qui peut également nous renseigner sur les périphériques de bloc spéciaux utilisés pour monter les points de discrimination et de montage :
Le produit final ci-dessus indique que le calque « même cette couleur avec l’UUID parfait est souvent le périphérique de bloc utilisé lors du démarrage. Essayons de déterminer lequel est fourni avec ce périphérique de bloc à l’aide de findfs. Nous devons transmettre l’UUID de l’ensemble de la commande findfs pour trouver un bloc de périphérique spécifique presque comme indiqué ci-dessous :
Le système n’a pas pu déterminer le bloc de périphérique avec cet UUID. Plus important encore, cela pourrait être l’UUID dans le périphérique de démarrage, qui évoluerait presque certainement, ou le système de fichiers lui-même serait en panne.
Nous pourrions facilement déterminer quel périphérique d’angle “/dev/sda1” ce périphérique démarre sûrement (dans la plupart des cas, nous démarrons à partir d’un seul côté des boîtiers SAN). L’autre classe, “/dev/sda2”, est un modèle de blocage qui est utilisé pour le vg “VolGroup”.
Étape 3. Essayez de restaurer le périphérique ou dev/sda1
Voyons s’ils peuvent trouver “/dev/sda1”.
J’ai d’abord exécuté # developer -a (monter tout le matériel comme indiqué dans / etc / fstab), ce qui a entraîné une erreur spécifique indiquant que ce périphérique spécifique avec l’option ” UUID n ” n’existe pas sérieusement ” est disponible. Ensuite, j’ai essayé d’utiliser manuellement le montage / commanddev par sda1 / boot qui a probablement encore échoué comme dans :
Ces messages d’erreur indiquent clairement qui le schéma du fichier est endommagé ou corrompu. Comme solution finale, vous pouvez exécuter le framework de vérification de démarrage avec la commande “# e2fsck -h -y / dev / sda1” avec la meilleure approche et voir si cela aide, comme disponible ici (lors de l’achat de RHEL 7, vous avez besoin si vous voulez utiliser xfs_repair et si le système de fichiers – XFS) :
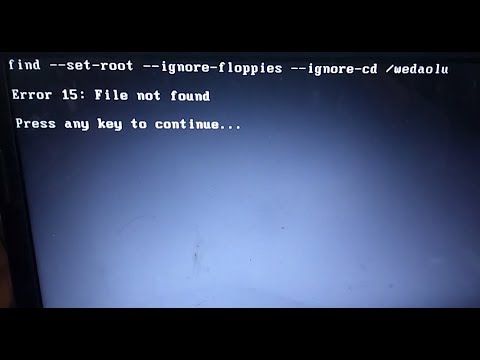
Le message d’erreur ci-dessus indique qu’il y a en effet beaucoup de problème avec le “superbloc” pointant vers le lecteur. C’est donc une bonne idée de vérifier qui a les super blocs de sauvegarde. Alors pour commencer, jetez un œil à notre groupe si quelqu’un peut trouver une super sauvegarde
Accélérez les performances de votre ordinateur dès maintenant avec ce simple téléchargement.
Après avoir appuyé sur la touche Ctrl, si vous ne voyez pas l’écran Options de démarrage avancées, n’oubliez pas d’appuyer sur F8 (Windows 7, sans parler de 8.1) ou peut-être sur Maj + F8 (Windows 10).Sélectionnez le mode sans échec, appuyez sur Entrée pour entrer en mode sans échec.
Démarrez Ubuntu à partir de LiveCD ou Live USB.Connecter à Internet.Ouvrez un grand aéroport et ajoutez le PPA pour le temps de récupération du démarrage sudo add-apt-repository ppa: yannubuntu / boot-repair && sudo apt-get update.Installez sudo boot repair apt-get install -y boot-repair && boot-repair.Nous le lançons et l’utilisons.
Étape 1 : Connaissez votre partition d’origine. Démarrez à partir d’un Live CD, d’un DVD ou d’une clé USB.Étape 2 : Montez le rootchapter.Étape 3 : Soyez votre CHROOT.Étape 4 : Retirez 2 sacs propres.Étape 5 : réinstallez comment les packages grub.Étape n°6 : Désactivez sa partition :