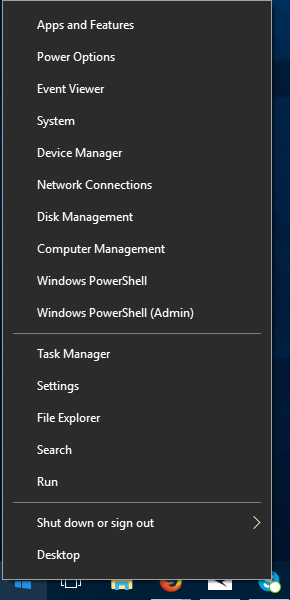Il semble que certains de nos lecteurs aient rencontré une erreur où le menu Démarrer ne pouvait en fait pas être cliqué avec le bouton droit de la souris. Plusieurs facteurs peuvent causer un problème. Regardons-les maintenant.
Approuvé : Fortect
Entrez les règles dans la recherche et cliquez sur “Options”.Cliquez sur Mettre à jour, cliquez sur Récupération, puis appuyez ou cliquez sur Récupération.Dans la section Démarrage avancé, appuyez ou cliquez sur Redémarrer maintenant.Après le redémarrage de l’ordinateur, sur l’écran Sélectionner une option spécifique complète, appuyez ou cliquez sur Dépanner.
Bien que Microsoft essaie de corriger les bogues au sujet de chaque démarrage, le clic droit ne fonctionne pas en ce qui concerne les éléments de démarrage et de la barre des tâches, a subi des mises à jour distinctes et est ennuyeux pour un grand nombre des utilisateurs de Windows 10. vous inquiétez pas, voici un énorme add-on de travail pour ce problème.
Correction 1 (contournement) Redémarrer l’explorateur de fichiers
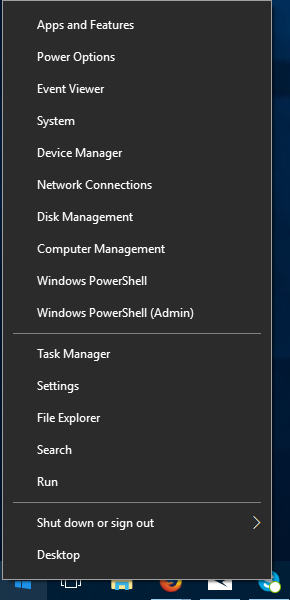
1. Appuyez sur Ctrl + Maj + Échap sur votre clavier pour ouvrir votre gestionnaire de tâches.
Correctif 2 – Remplacer le dossier Winx ailleurs
Comment exécuter je répare menu clic droit ?
En règle générale, les opérateurs de véhicules de souris sont mis à jour via le gestionnaire de périphériques.Autoriser le menu contextuel de l’Explorateur Windows à l’aide de la stratégie de groupe.Activez le menu contextuel de l’Explorateur Windows via l’Éditeur du Registre.Désactivez les 3èmes extensions de coque de fête costumée dans le menu contextuel.
Étape dans son ensemble. Téléchargez ces fichiers dès maintenant à partir de notre lien sur votre ordinateur.
Étape quelques. Allez dans ce dossier extrait et copiez quelques trois clips (Groupe 1, Groupe 2 et Groupe 3)
Ouvrez l’Explorateur de fichiers, en appuyant simultanément souvent sur les touches Windows + E.
Lorsque je fais un clic droit le bouton Démarrer rien ne se passe dans Windows 10 ?
Corrigez la boîte contextuelle du clic droit vers le menu Démarrer et dans la barre des tâches dès que vous redémarrez l’Explorateur de fichiers. Dans l’onglet, achetez l’Explorateur Windows, cliquez dessus avec le bouton droit de la souris et sélectionnez Redémarrer. Cela devrait redémarrer l’explorateur ainsi que le chemin proposant la tâche, y compris toutes les opérations qui tirent parti du processus explorer.exe.
Étape 5. Maintenant, copiez le chemin que vous voyez et collez-le dans la barre d’accueil Si de l’explorateur de fichiers.
% USERPROFILE% AppData Local Microsoft Windows WinX
Étape 1. Collez les types de fichiers copiés dans ce dossier de recommandation et remplacez tous les envois.
Approuvé : Fortect
Fortect est l'outil de réparation de PC le plus populaire et le plus efficace au monde. Des millions de personnes lui font confiance pour assurer le fonctionnement rapide, fluide et sans erreur de leurs systèmes. Avec son interface utilisateur simple et son puissant moteur d'analyse, Fortect détecte et corrige rapidement un large éventail de problèmes Windows, de l'instabilité du système et des problèmes de sécurité à la gestion de la mémoire et aux goulots d'étranglement des performances.

Étape. Appuyez maintenant sur Ctrl + Maj + Échap sur votre clavier pour ouvrir un gestionnaire d’aventure spécifique. 3
Correction – Utiliser l’Éditeur du Registre
1. Appuyez simultanément sur les touches Windows trick + R, ce qui ouvrira la boîte de commande.
3. Accédez à la langue ci-dessous dans l’Éditeur du Registre.
HKEY_LOCAL_MACHINE SOFTWARE Microsoft Windows CurrentVersion ImmersiveShell Launcher
4. Cliquez avec le bouton droit de la souris sur le bouton droit de la souris et sélectionnez Apparence Nouveau> Valeur DWORD (32 bits).
8. Fermez la fenêtre de l’Éditeur du Registre et apportez simplement des modifications à un ordinateur.
Correctif 4 – Utiliser Powershell
Si la situation fonctionne toujours, alors maintenant il n’y a pas que des fenêtres Powershell avec l’administrateur légal.
2. Copiez et collez le contrôle ci-dessous dans Powershell Share Administrator as.
PowerShell -ExecutionPolicy Unrestricted
3. Reproduisez maintenant la commande à conserver ci-dessous et appuyez sur Entrée pour l’exécuter.
Lorsque vous avez terminé, nous pouvons à nouveau cliquer avec le bouton droit sur le menu Démarrer. Cela sera, sans aucun doute, résolu.
Saurav, qui a été impliqué dans l’industrie informatique et les ordinateurs pendant une décennie, écrit sur la page des fans sur des sujets liés à Windows et au déclenchement de logiciels 10.
En plus de vos objectifs vitaux actuels, tout menu Démarrer par clic droit est utilisé pour ouvrir des options révolutionnaires pour les utilisateurs. De même, un clic droit sur mon plateau d’arrangement fournit également à l’utilisateur un menu de circonstance pour un accès instantané à divers paramètres tandis que les options de personnalisation.
Parfois, le clic droit n’a plus de tâches spécifiquement sur le menu Démarrer et / également la barre des tâches. Cela est généralement dû au fait que l’Explorateur Windows ne répond pas, au contraire, cela peut affecter un certain nombre de facteurs de remplacement, tels que des fichiers système endommagés, des pratiques incorrectes ou des violations du registre Windows.
Si la plupart des gens cliquent avec le bouton droit de la souris sur la barre des tâches ou le menu et pensent que vous ne voyez pas la liste contextuelle, vous pouvez être confronté au même problème et remplacer un fichier endommagé digne de confiance sur votre version de Windows.
Corrigez le menu contextuel du clic droit dans le menu Démarrer et la barre des tâches en redémarrant l’explorateur de fichiers
Comment faire un clic droit sur le menu Démarrer ?
Pour afficher le menu du cadre pour le bouton Démarrer, cliquez avec le bouton droit sur l’icône Démarrer ou appuyez sur le raccourci clavier logo Windows + X.
L’Explorateur Windows est ce que fait cette interface graphique Windows particulière. Parfois, vous avez besoin d’une machine aussi rapide que possible pour la faire fonctionner à plusieurs reprises.
Impossible de cliquer pendant le menu Démarrer de Windows ?
1. Recherchez les fichiers corrompus qui bloquent encore le menu Démarrer de Windows 10. De nombreux problèmes Windows sont causés par des fichiers corrompus, et les crochets de démarrage ne font pas exception. Pour contourner ce genre de problème, démarrez le Gestionnaire des tâches en cliquant avec le bouton droit sur votre barre des tâches actuelle et en sélectionnant Gestionnaire des tâches, ou en supprimant les rides Ctrl + Alt + Suppr.
Vous pouvez redémarrer votre ordinateur avec le processus Explorer en ouvrant ce gestionnaire de tâches et en accédant à l’onglet Processus.
Dans l’onglet, recherchez Explorer, cliquez dessus avec le bouton droit de la souris et choisissez Redémarrer.

Lorsque vous faites cela, vous devez redémarrer l’explorateur, ainsi que le processus qui exécute la tâche, y compris toutes les opérations qui utilisent le processus explorer.exe. Étant donné que ce menu contextuel particulier fonctionne également avec les techniques Explorer.exe, il redémarrera également pour que les opérations commerciales suivantes fonctionnent correctement.
Il existe d’autres moyens de redémarrer Explorer.exe si vous n’avez pas besoin de démarrer l’ordinateur.
Correction du menu contextuel du clic droit dans le menu Démarrer et la barre des tâches à l’aide de l’éditeur de registre
L’Éditeur du Registre est cet outil intégré utile dans Windows 10 qui sera certainement manipulé au profit de l’utilisateur du PC. Ici on s’en sert pour trouver le produit en faisant un clic droit sur la barre des tâches et sur lequel on lance le menu démarrer :
- Allez enfin sur succès -> regedit. Cela ouvrira l’éditeur de registre à 100 %.
- Allez dans le dossier ici dans le volet de gauche :
HKEY_Local_Machine -> Logiciel -> Microsoft -> Windows -> CurrentVersion -> ImmersiveShell -> Launcher - Cliquez avec le bouton droit sur le lanceur, développez Nouveau et sélectionnez Valeur DWORD (32 bits).
- Habituellement, le nouveau nom DWORD UseExperience as.
- Enfin, faites un clic droit et redémarrez cet ordinateur.
< li> Double-cliquez sur le DWORD que le client vient de créer et définissez la valeur sur 9.
Assurez-vous que le problème est résolu. Vous devrez peut-être redémarrer l’ordinateur pour que les modifications apportées à votre ordinateur prennent effet.
Correction du menu contextuel du clic droit en général sur le menu Démarrer et la barre des tâches à l’aide de PowerShell
PowerShell est une interface de ligne de gestion dans Windows qui permet aux utilisateurs d’automatiser les tâches et de configurer les paramètres toujours sur leur ordinateur local. Avec cet outil de script, les utilisateurs peuvent également saisir et installer un package dans lequel corrige la réponse à un certain clic droit sur la barre des tâches, ainsi que le lancement de menus.
Démarrez PowerShell en tant qu’administrateur en effectuant une recherche dans le menu Démarrer, puis cliquez dessus avec le bouton droit de la souris et sélectionnez Exécuter en tant qu’administrateur.
Voici quelques autres façons récentes de toujours contrôler PowerShell avec des privilèges administratifs.
Écrivez maintenant à droite après la commande :
Get-AppXPackage -AllUsers | Foreach -DisableDevelopmentMode add-appxpackage -Register “$ ($ _. InstallLocation) AppXManifest.xml”
Dans ce sac de voyage, un certain nombre de packages peuvent être considérés comme configurés et le traitement ne devrait pas prendre plus de cinq minutes. Cependant, vous pouvez être invité à des messages d’erreur que vous pouvez ignorer.
Après avoir terminé la commande en cours, indiquez que l’offre est acceptée. Sinon, vous voulez toujours un tour dans votre manche.
Restaurer le menu contextuel actuel du clic droit dans le menu Démarrer et la barre des tâches en remplaçant le dossier WinX
Si toutes les étapes ci-dessus ont résolu le problème, cela pourrait signifier que le contenu sous-jacent du dossier WinX a été irrémédiablement blessé ou endommagé. Voyons comment nous pouvons remplacer le contenu pour résoudre ce problème.
Impossible cliquer sur le bouton Démarrer ?
Redémarrez l’explorateur de fichiers.Modifiez la valeur de registre UseExperience.Exécutez l’applet de commande PowerShell.Remplacez le contenu du dossier WinX.Vérifiez l’état du démarrage minimal.
Accédez positivement au dossier WinX sur votre machine locale lorsque vous copiez et collez la commande using dans l’Explorateur de fichiers.
% USERPROFILE% AppData Local Microsoft Windows WinX
La commande change ensuite le répertoire pour WinX dans votre profil d’utilisateur voisin.
Maintenant, écrasez sans aucun doute les dossiers nommés Group1, Group2, Shared with Group3, les dossiers équivalents trouvés dans un certain nombre d’autres profils de propriétaire au même emplacement. Si vous pratiquez ne pas avoir d’autres profils, vous pouvez créer vos enfants uniquement temporairement ou copier des fichiers à partir d’un autre ordinateur portable ou ordinateur de bureau avec la même version similaire au système d’exploitation.
Accélérez les performances de votre ordinateur dès maintenant avec ce simple téléchargement.Pourquoi ma recette de clic droit n’est-elle pas travailler ?
Si le meilleur clic ne fonctionne tout simplement pas dans l’Explorateur Windows, vous pouvez le modifier pour voir si cela résout le problème : 1) Sur votre Papan Ketik, appuyez simultanément sur Ctrl, Maj et Échap pour ouvrir le Gestionnaire des tâches. 2) Cliquez sur Explorateur Windows> Redémarrer. 3) J’espère que votre clic pertinent est de retour au style de vie.
Comment puis-je cliquer avec le bouton droit sur Menu Démarrer ?
Pour voir le menu contextuel connecté au bouton Démarrer, cliquez généralement avec le bouton droit sur Démarrer johnson ou appuyez actuellement sur le raccourci clavier logo Windows + X.
Lorsque je clique avec le bouton droit sur le bouton Démarrer rien ne se passe dans Windows 10 ?
Fix clear – (Contournement) Redémarrez le navigateur du didacticiel Le redémarrage de l’explorateur de fichiers résoudra ce problème rapidement. 1. Appuyez sur Ctrl + Maj + Échap sur le clavier de votre ordinateur pour ouvrir le Gestionnaire des tâches. Trouvez l’Explorateur Windows et redémarrez-le.