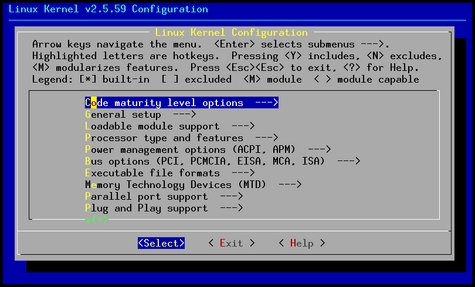Approuvé : Fortect
Au cours des dernières semaines, certains de nos propres lecteurs ont rencontré un bogue connu dans la configuration du menu du noyau Debian. Ce problème se produira très probablement en raison de nombreux facteurs. Discutons-en maintenant.
Insérez le CD de récupération du système dans votre lecteur de CD ou de DVD.Redémarrez l’ordinateur électronique à l’aide du bouton d’alimentation de l’ordinateur.Lorsque vous y êtes invité, entrez n’importe quelle clé de démarrage obtenue à partir du disque de récupération de données système.Sélectionnez les paramètres de langue souhaités, puis cliquez sur Suivant.Sélectionnez une option de récupération, puis cliquez sur Suivant.
Comment puis-je réparer entretenir windows 7 depuis le démarrage ?
Redémarrez votre ordinateur.Appuyez sur F8 lorsqu’une sorte de marqueur Windows 7 apparaît.Sélectionnez Réparer votre ordinateur.Appuyez sur Entrée.Sélectionnez Invite de commandes.Lorsqu’il s’ouvre, entrez les requêtes requises : bootrec /rebuildbcd.Appuyez sur Entrée.
La prise en charge de Windows 7 a pris fin en référence au 14 janvier 2020.
Quel noyau fait Debian utiliser ?
Nous, et non vous, passons généralement à un PC Windows 11 pour continuer à recevoir les mises à jour de sécurité initiées par Microsoft.
apprendre encore plus
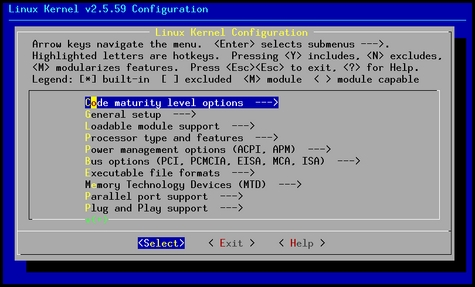
/Guides/Guide de récupération du système Windows pour Windows XP, Vista, 7, 8, 10
<élément>
Ce guide se concentre sur la fonctionnalité de restauration du système Windows pour la plupart des versions spécifiques suivantes de Windows : Windows XP, Vista 7, 8, 8.1 et 10.
Qu’est-ce que la restauration du système ?
La restauration du système est une fonctionnalité Windows qui vous permet d’arrêter l’ordinateur au précédent direct. Ces points de restauration peuvent être installés efficacement et manuellement. Mode d’emploi

Il s’agit d’un problème de résolution pour les versions de Windows suivantes :
Si vous recherchez un disque de récupération fiable pour votre ordinateur, consultez Comment télécharger directement un disque de récupération.
Utilisez Easy Recovery Essentials pour restaurer votre ordinateur
Si vous souhaitez que votre ordinateur personnalisé fonctionne à nouveau, téléchargez notre disque de récupération Easy Recovery Essentials pour récupérer votre ordinateur :
- Téléchargez Easy Recovery Essentials ici
- Enregistrez l’image. Suivez attentivement ces manuels d’instructions pour graver une image ISO amorçable, car la création d’un CD amorçable fiable peut être une tâche décourageante ! En outre, ces informations expliquent la manière la plus simple de créer une clé USB/disque de récupération EasyRE amorçable.
- Ouvrez Easy Recovery Essentials. Cela commence par une quantité d’installations Windows surveillées
- Sélectionnez une liste de contacts des points de restauration disponibles
- Easy Recovery Essentials sauvegarde actuellement la configuration système actuelle tout en commençant à restaurer l’instantané créé précédemment.
Approuvé : Fortect
Fortect est l'outil de réparation de PC le plus populaire et le plus efficace au monde. Des millions de personnes lui font confiance pour assurer le fonctionnement rapide, fluide et sans erreur de leurs systèmes. Avec son interface utilisateur simple et son puissant moteur d'analyse, Fortect détecte et corrige rapidement un large éventail de problèmes Windows, de l'instabilité du système et des problèmes de sécurité à la gestion de la mémoire et aux goulots d'étranglement des performances.

Les fonctionnalités d’Easy Recovery Essentials incluent :
Easy Recovery Essentials est une image de récupération ISO que vous pouvez graver directement sur un CD, un DVD ou une excellente clé USB achetée en magasin.
Où est la configuration du noyau Debian ?
Capture d’écran png” Easy Recovery Essentials
Remarque. D’autre part, Easy Recovery Essentials peut être utilisé pour installer ou réinstaller Windows.
Avec Easy Recovery Essentials, vous pouvez :
Easy Recovery Essentials est normalement compatible avec les versions suivantes de Windows :
Téléchargez Easy Recovery Essentials et réparez votre ordinateur
Comment utiliser la restauration du système
Comment compiler un noyau complet dans Debian ?
Restaurer Windows XP
Au fait, la restauration du système est incluse dans toutes les versions liées à Windows XP. Windows XP Professionnel a une option pour le désactiver. S’il est définitivement inepte, vous ne pourrez pas l’utiliser pour restaurer positivement votre ordinateur.
Vous ne pouvez pas utiliser l’utilitaire de récupération si Windows XP ne démarre pas. Si toute votre famille ne peut pas démarrerPour en savoir plus sur Windows XP, rendez-vous lorsque vous avez besoin de la page Charger un disque de récupération pour prendre soin de votre ordinateur.
Avant de commencer, vous devez vous y être connecté en tant qu’administrateur. Si ce n’est pas le cas, vous disposez donc d’un compte “Administrateur”. Connectez-vous avec n’importe quel compte d’utilisateur disposant de privilèges d’administration sur le système.
Réparer votre ordinateur
Pour restaurer un ordinateur en considérant que Windows XP est installé, procédez comme suit :
- Cliquez sur Démarrer.
- Aller sur le marché pour tous les programmes
- Recherchez le dossier “Accessoires”.
- Accès aux instruments du système pour vous aider
- Localiser l’élément de restauration du système
- Sur l’écran de démarrage Bienvenue dans la restauration du système, sélectionnez Réinitialiser un ordinateur individuel à une heure antérieure
- Cliquez sur Suivant.
- Sur l’écran “Sélectionner un point de retour”, sélectionnez la date à laquelle vous avez restauré ces ordinateurs à partir de ce “1. Ce calendrier a sa plage de dates sur laquelle vous pouvez cliquer. Le plomb est inscriptible
Est-il gérable d’accéder à la restauration du système à partir d’un CD de démarrage ?
Appuyez simplement sur Maj + F10 sur l’écran de démarrage de Windows pour obtenir une invite de commande, puis catégorie : rstrui.exe et appuyez sur Entrée. Cette commande vous montrera vos fenêtres. Assistant de restauration du système immédiatement.
Comment fournir une restauration du système du BIOS ?
Éteignez votre ordinateur principal.Rallumez l’appareil et appuyez immédiatement sur une belle touche très importante pour accéder à l’écran de structure du BIOS.Utilisez ces touches fléchées pour naviguer dans une petite partie des menus du BIOS afin de trouver le produit pour réinitialiser votre ordinateur aux paramètres par défaut, au secours ou simplement aux paramètres d’usine.Pereboot votre ordinateur.
Comment puis-je restaurer à partir d’une remise à neuf disque ?
Pour restaurer directement à partir d’un élément de restauration du système, sélectionnez Options avancées > Restauration du système. Cela n’affectera certainement pas les fichiers d’enregistrements personnels, mais effacera les applications, les pilotes et les mises à jour déjà installés qui peuvent potentiellement causer des problèmes avec votre PC.Pour réinstaller Windows 10, sélectionnez Options avancées > Restaurer depuis Voyage.